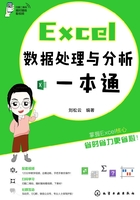
3.3 数据的分类汇总
分类汇总是对工作表中的数据进行分析的一种方法,在日常数据管理过程中,经常需要对数据进行分类汇总,经过分类汇总,把有效的信息提炼出来。
3.3.1 单项分类汇总
单项汇总是指对某类数据进行汇总求和的操作,从而按类别来分析数据,如对“所属部门”字段进行分类汇总。
步骤01 打开工作表,选中“所属部门”列任意单元格,单击“数据”选项卡“排序和筛选”组中的“升序”按钮,如图3-54所示。

图3-54
步骤02 对“所属部门”进行升序排序后,单击“分级显示”组中的“分类汇总”按钮,如图3-55所示。

图3-55
步骤03 打开“分类汇总”对话框,设置“分类字段”为“所属部门”,“汇总方式”为“求和”,设置“选定汇总项”为“基本工资”,然后单击“确定”按钮,如图3-56所示。

图3-56
步骤04 返回工作表中,可以看到已经对“所属部门”字段进行求和分类汇总,如图3-57所示。

图3-57
步骤05 单击汇总行左侧展开和折叠按钮,可以显示或隐藏数据,如图3-58所示。

图3-58
步骤06 单击左上角数字3,即可显示全部明细数据,如图3-59所示。

图3-59
3.3.2 嵌套分类汇总
当用户处理比较复杂的数据时,使用嵌套分类汇总可以在一个分类汇总的基础上,对其他字段进行再次分类汇总。例如,对“所属部门”和“职务”字段进行分类汇总操作。
步骤01 打开工作表,选中表中任意单元格,单击“数据”选项卡“排序和筛选”组中的“排序”按钮,如图3-60所示。

图3-60
步骤02 打开“排序”对话框,设置“主要关键字”为“所属部门”,“次序”为“升序”,然后设置“次要关键字”为“职务”,“次序”为“升序”,单击“确定”按钮,如图3-61所示。

图3-61
步骤03 返回工作表,单击“分级显示”组中的“分类汇总”按钮,如图3-62所示。

图3-62
步骤04 打开“分类汇总”对话框,从中对“所属部门”字段进行分类汇总设置,设置完成后单击“确定”按钮,如图3-63所示。

图3-63
步骤05 返回工作表,再次单击“分类汇总”按钮,如图3-64所示。

图3-64
步骤06 打开“分类汇总”对话框,对“职务”字段进行分类汇总设置,并取消“替换当前分类汇总”复选框的勾选,然后单击“确定”按钮,如图3-65所示。

图3-65
步骤07 返回工作表中,可以看到对“所属部门”和“职务”的“基本工资”分别进行了分类汇总,如图3-66所示。

图3-66
技巧点拨:替换当前分类汇总
在上述操作中,取消勾选“替换当前分类汇总”复选框,是在已有的分类汇总的基础上,再创建一个分类汇总。若不取消勾选“替换当前分类汇总”复选框,则汇总结果将覆盖上一次分类汇总的结果。
3.3.3 复制分类汇总结果
在执行分类汇总操作后,如果用户想要将汇总结果复制到一张新的表格中,可以采用以下方法。
步骤01 打开执行过分类汇总的工作表,单击列标题左侧的按钮2,将分类汇总的明细数据全部隐藏,然后选择整个工作表的数据区域,如图3-67所示。

图3-67
步骤02 接着单击“开始”选项卡“编辑”组中的“查找和选择”下拉按钮,从列表中选择“定位条件”选项,如图3-68所示。

图3-68
步骤03 打开“定位条件”对话框,从中选中“可见单元格”单选按钮,然后单击“确定”按钮,如图3-69所示。

图3-69
步骤04 返回工作表中,按Ctrl+C组合键进行复制,如图3-70所示。

图3-70
步骤05 切换到新工作表,选择A1单元格,然后按Ctrl+V组合键进行粘贴,即可将汇总结果复制到新工作表中,如图3-71所示。

图3-71
技巧点拨:使用快捷键复制汇总结果
除了上述操作可以复制分类汇总的结果外,还可以使用快捷键复制汇总结果。选中需要复制分类汇总的数据区域,按Alt+;快捷键,将只选中当前显示的单元格,然后进行复制,切换到新工作表粘贴即可。
3.3.4 隐藏分级显示
在工作表中创建分类汇总后,左侧会出现分级显示,如果用户不需要数据以分类汇总的方式显示,可以将分级显示隐藏。
步骤01 打开工作表,执行“文件>选项”命令,如图3-72所示。

图3-72
步骤02 打开“Excel选项”对话框,选择“高级”选项,在右侧“此工作表的显示选项”区域中,取消勾选“如果应用了分级显示,则显示分级显示符号”复选框,如图3-73所示。

图3-73
步骤03 单击 “确定” 按钮,返回工作表, 可以看到分级显示符号已经被隐藏了, 如图3-74所示。

图3-74
技巧点拨:其他隐藏分级显示的方法
除了上述操作可以隐藏分级显示外,还可以使用功能区隐藏。切换至“数据”选项卡,单击“分级显示”组中的“取消组合”下拉按钮,从列表中选择“清除分级显示”选项,即可将分级显示符号隐藏。
3.3.5 分类汇总的分页显示
用户在创建分类汇总时还可以让其分页显示,再进行打印操作,即可将每组数据分别打印在不同页面中。
步骤01 打开工作表,对“所属部门”进行升序排序后,单击“数据”选项卡“分级显示”组中的“分类汇总”按钮,如图3-75所示。

图3-75
步骤02 打开“分类汇总”对话框,对“所属部门”字段进行设置后,勾选“每组数据分页”复选框,然后单击“确定”按钮,如图3-76所示。

图3-76
步骤03 返回工作表,单击“页面布局”选项卡“页面设置”组的对话框启动器按钮,如图3-77所示。

图3-77
步骤04 打开“页面设置”对话框,切换至“工作表”选项卡,单击“顶端标题行”右侧的折叠按钮,返回工作表中,选中标题行,再次单击折叠按钮,返回“页面设置”对话框,然后单击“确定”按钮,如图3-78所示。

图3-78
步骤05 返回工作表中,执行“文件>打印”命令,在右侧打印预览区中,可以看到各“所属部门”的汇总信息,分别显示在不同页面,如图3-79所示。

图3-79
3.3.6 删除分类汇总
如果用户不需要显示分类汇总,可以将其删除。
步骤01 打开执行分类汇总的工作表,单击“数据”选项卡“分级显示”组中的“分类汇总”按钮,如图3-80所示。

图3-80
步骤02 打开“分类汇总”对话框,单击“全部删除”按钮即可,如图3-81所示。

图3-81
步骤03 返回工作表中,查看删除分类汇总后的效果,如图3-82所示。

图3-82