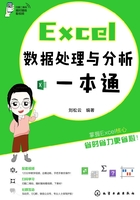
3.2 数据的筛选
Excel中的筛选功能也很强大,它可以将需要的信息从复杂的数据中筛选出来,把不符合要求的数据隐藏起来。Excel提供了几种常用的筛选方法。
3.2.1 自动筛选
自动筛选就是用户可以通过添加下拉按钮的方法,筛选出符合条件的数据。例如,从“商品销售数据表”中筛选出“台式机”的有关信息。
步骤01 打开工作表,选中表中任意单元格,单击“数据”选项卡“排序和筛选”组中的“筛选”按钮,如图3-31所示。

图3-31
步骤02 进入筛选模式,单击“商品”右侧下拉按钮,从列表中取消“全选”复选框的勾选,只勾选“台式机”复选框,然后单击“确定”按钮,如图3-32所示。

图3-32
步骤03 返回工作表中,可以看到工作表中只保留了“台式机”商品的信息,隐藏了其他商品的数据,如图3-33所示。

图3-33
3.2.2 条件筛选
用户在进行筛选时,可以设置不同的条件来筛选出想要的信息,或者约束筛选条件,以便筛选出更精确的结果。
(1)文本筛选
在工作表中,如果要对指定形式或包含指定字符的数据进行筛选,可以通过通配符进行模糊筛选。例如,筛选出所有 “陈”姓销售人员的商品销售记录。
步骤01 打开工作表, 选中表中任意单元格, 单击“数据” 选项卡中的 “筛选” 按钮, 如图3-34所示。

图3-34
步骤02 进入筛选模式,单击“销售人员”右侧下拉按钮,从列表中选择“文本筛选—包含”选项,如图3-35所示。

图3-35
步骤03 打开“自定义自动筛选方式”对话框,在“销售人员”下拉列表中设置条件为“包含”,并在右侧文本框中输入“陈*”,单击“确定”按钮,如图3-36所示。

图3-36
步骤04 返回工作表中,查看筛选出所有“陈”姓销售人员的销售记录,如图3-37所示。

图3-37
知识延伸:使用通配符筛选
在上述操作中,如果在“自定义自动筛选方式”对话框中,“包含”右侧的文本框中输入“陈?”,则只能查找出“陈武”和“陈杰”两个人的销售记录。因为通配符“?”只能代替任意的单个字符,而通配符“*”可以代替任意数目的字符。
(2)数字筛选
使用数字筛选,可以筛选出想要的数据,例如,筛选出销售数量大于“30”的销售记录。
步骤01 打开工作表,单击“筛选”按钮,进入筛选模式,单击“数量”右侧下拉按钮,从列表中选择“数字筛选>大于”选项,如图3-38所示。

图3-38
步骤02 打开“自定义自动筛选方式”对话框,设置“数量”大于“30”,然后单击“确定”按钮,如图3-39所示。

图3-39
步骤03 返回工作表中,查看筛选出销售数量大于30的销售记录,如图3-40所示。

图3-40
(3)日期筛选
如果工作表中存在日期格式,用户使用日期筛选,可以筛选出想要的日期,如筛选出入职日期在“2014/1/1到2015/1/1”之间的员工收入情况。
步骤01 打开工作表,选中工作表的首行,按住Shift+Ctrl+L组合键,进入筛选模式,单击“入职日期”右侧下拉按钮,从列表中选择“日期筛选>自定义筛选”选项,如图3-41所示。

图3-41
步骤02 打开“自定义自动筛选方式”对话框,将入职日期设置为在“2014/1/1”之后,在“2015/1/1”之前,然后单击“确定”按钮,如图3-42所示。

图3-42
步骤03 返回工作表中,查看入职日期在“2014/1/1到2015/1/1”之间的员工收入情况,如图3-43所示。

图3-43
(4)字体颜色筛选
用户除了按文本、日期、数字筛选数据外,还可以按照字体的颜色进行筛选,例如,筛选出字体颜色为“红色”的单元格。
步骤01 打开工作表,进入筛选模式后,单击“年终资金”右侧下拉按钮,从列表中选择“按颜色筛选>按字体颜色筛选>红色”选项,如图3-44所示。

图3-44
步骤02 返回工作表中,查看将“红色”字体筛选出来的效果,如图3-45所示。

图3-45
3.2.3 高级筛选
用户对工作表中的数据进行筛选时,如果内容比较多,而且筛选的条件比较复杂,可以使用高级筛选来进行筛选操作。例如,筛选出“语文>90,数学>80,英语>60”的成绩。
步骤01 打开工作表,在工作表中创建筛选条件,然后单击“数据”选项卡中的“高级”按钮,如图3-46所示。

图3-46
步骤02 打开“高级筛选”对话框,从中设置“列表区域”和“条件区域”,然后单击“确定”按钮,如图3-47所示。

图3-47
步骤03 返回工作表中,查看筛选的结果,如图3-48所示。

图3-48
技巧点拨:高级筛选需注意
条件区域标题行下方为条件值的描述区,条件值在同一行的时候,表示各个条件之间是“与”的关系,如图3-49所示;在不同行的时候,表示各个条件之间是“或”的关系,如图3-50所示。

图3-49

图3-50
3.2.4 输出筛选结果
一般情况下, 筛选结果直接显示在原有的单元格区域中, 用户可以根据需要将其输出到指定位置。
步骤01 打开执行过筛选操作的工作表,单击“开始”选项卡“编辑”组中的“查找和选择”下拉按钮,从列表中选择“定位条件”选项,如图3-51所示。

图3-51
步骤02 打开“定位条件”对话框,从中选中“可见单元格”单选按钮,然后单击“确定”按钮,如图3-52所示。

图3-52
步骤03 返回工作表,按Ctrl+C组合键复制,然后切换到输出筛选结果的工作表粘贴即可,如图3-53所示。

图3-53