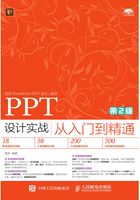
1.3 制作个性化工作界面
制作个性化工作界面是指将PowerPoint 2013的工作界面设置成自己喜欢或习惯的界面,以提高工作效率,其中包括调整工具栏位置、隐藏功能选项卡区域、显示或隐藏对象和自定义快速访问工具栏等。
实例008 调整工具栏位置
●视频 光盘\视频\第1章\实例008.mp4
操作步骤
01 启动PowerPoint 2013,单击自定义快速访问工具栏右侧的下拉按钮 ,在弹出的列表框中选择【在功能区下方显示】选项,如图1-30所示。
,在弹出的列表框中选择【在功能区下方显示】选项,如图1-30所示。

图1-30 选择【在功能区下方显示】选项
02 执行操作后,自定义快速访问工具栏将在功能区下方显示,如图1-31所示。

图1-31 显示自定义快速访问工具栏
实例009 设置功能隐藏
●素材 光盘\素材\第1章\岛屿风貌.pptx
●视频 光盘\视频\第1章\实例009.mp4
操作步骤
01 单击快速访问工具栏中的【打开】按钮 ,打开本书配套光盘中的【素材\第1章\岛屿风貌.pptx】演示文稿,如图1-32所示。
,打开本书配套光盘中的【素材\第1章\岛屿风貌.pptx】演示文稿,如图1-32所示。

图1-32 打开素材模型
02 在选项板中的空白区域单击鼠标右键,在弹出的快捷菜单中选择【折叠功能区】选项,如图1-33所示。

图1-33 选择【折叠功能区】选项
03 执行操作后,即可将功能区隐藏,如图1-34所示。

图1-34 设置功能隐藏
实例010 显示网格线
●素材 光盘\素材\第1章\笑脸.pptx
●视频 光盘\视频\第1章\实例010.mp4
操作步骤
01 单击快速访问工具栏中的【打开】按钮 ,打开本书配套光盘中的【素材\第1章\笑脸.pptx】演示文稿,如图1-35所示。
,打开本书配套光盘中的【素材\第1章\笑脸.pptx】演示文稿,如图1-35所示。

图1-35 打开演示文稿
02 切换至【视图】面板,在【显示】选项板中选中【网格线】复选框,如图1-36所示。

图1-36 选中【网格线】复选框
03 执行操作后,即可在幻灯片中显示出网格线,效果如图1-37所示。

图1-37 显示网格线
提示
用户如果要隐藏网格线,在【显示】选项板中取消选中的【网格线】复选框即可。