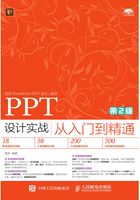
1.2 掌握常用视图方式
PowerPoint 2013有4种主要视图,即普通视图、幻灯片浏览视图、备注页视图和幻灯片放映视图。在不同的视图中,可以使用相应的方式查看和操作演示文稿。
实例004 显示普通视图
●素材 光盘\素材\第1章\时间管理.pptx
●视频 光盘\视频\第1章\实例004.mp4
操作步骤
01 单击快速访问工具栏中的【打开】按钮 ,打开本书配套光盘中的【素材\第1章\时间管理.pptx】演示文稿,如图1-19所示。
,打开本书配套光盘中的【素材\第1章\时间管理.pptx】演示文稿,如图1-19所示。

图1-19 打开演示文稿
02 切换至【视图】面板,在【演示文稿视图】选项板中单击【普通】按钮,即可将当前视图设置为普通视图,如图1-20所示。

图1-20 显示视图模式
提示
普通视图是主要的编辑视图,可用于撰写或设计演示文稿。它实际上又分为两种形式,分别是【幻灯片】和【大纲】,主要区别在于PowerPoint工作界面最左边的预览窗口,用户可以通过单击该预览窗口上方的切换按钮来进行切换。
实例005 显示备注页视图
●素材 光盘\素材\第1章\春暖花开.pptx
●视频 光盘\视频\第1章\实例005.mp4
操作步骤
01 单击快速访问工具栏中的【打开】按钮 ,打开本书配套光盘中的【素材\第1章\春暖花开.pptx】演示文稿,如图1-21所示。
,打开本书配套光盘中的【素材\第1章\春暖花开.pptx】演示文稿,如图1-21所示。

图1-21 打开演示文稿
02 切换至【视图】面板,在【演示文稿视图】选项板中单击【备注页】按钮,如图1-22所示。

图1-22 单击【备注页】按钮
03 执行操作后,即可通过备注页视图查看春暖花开演示文稿,如图1-23所示。

图1-23 查看春暖花开演示文稿
提示
在备注页视图模式下,用户可以很方便地添加或更改备注信息,同时在该视图中也可以添加图形等信息。
实例006 显示幻灯片浏览视图
●素材 光盘\素材\第1章\异域风情.pptx
●视频 光盘\视频\第1章\实例006.mp4
操作步骤
01 单击快速访问工具栏中的【打开】按钮 ,打开本书配套光盘中的【素材\第1章\异域风情.pptx】演示文稿,如图1-24所示。
,打开本书配套光盘中的【素材\第1章\异域风情.pptx】演示文稿,如图1-24所示。

图1-24 打开演示文稿
02 切换至【视图】面板,在【演示文稿视图】选项板中单击【幻灯片浏览】按钮,如图1-25所示。

图1-25 单击【幻灯片浏览】按钮
03 执行操作后,即可通过幻灯片浏览视图查看异域风情演示文稿,如图1-26所示。

图1-26 查看异域风情演示文稿
提示
在幻灯片浏览视图中,如果要对当前幻灯片的内容进行编辑,则可以在该幻灯片中单击鼠标右键,在弹出的快捷菜单中选择需要编辑的选项,或者双击该幻灯片切换到普通视图。
实例007 显示幻灯片放映视图
●素材 光盘\素材\第1章\花海.pptx
●视频 光盘\视频\第1章\实例007.mp4
操作步骤
01 单击快速访问工具栏中的【打开】按钮 ,打开本书配套光盘中的【素材\第1章\花海.pptx】演示文稿,如图1-27所示。
,打开本书配套光盘中的【素材\第1章\花海.pptx】演示文稿,如图1-27所示。

图1-27 打开演示文稿
02 单击状态栏上的【幻灯片放映】按钮 ,即可进入幻灯片放映视图,如图1-28所示。
,即可进入幻灯片放映视图,如图1-28所示。

图1-28 单击【幻灯片放映】按钮
03 执行操作后,即可通过幻灯片放映视图查看花海演示文稿,如图1-29所示。

图1-29 查看花海演示文稿
提示
在幻灯片放映视图模式下,用户可以看到幻灯片的最终效果。另外,在PowerPoint中按【F5】键可以直接进入幻灯片的放映模式,并从头开始放映,按【Shift+F5】快捷键则从当前幻灯片开始放映。