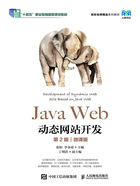
1.4.3 Eclipse集成开发环境的安装与配置
Eclipse为开源、免费的集成开发环境,任何基于Java技术的开发人员都可以直接从其官方网站中免费下载获得相关的安装文件。对本书所讲解的Java Web开发来说,用户在下载时应注意使用Eclipse Java EE IDE版本。在安装Eclipse之前,最好先安装好JDK环境和Tomcat。
1. 安装Eclipse集成开发环境
在官方网站下载的Eclipse安装文件是一个压缩包文件,只需将该压缩文件直接解压缩到指定的安装目录下(例如C:\eclipse),即完成了Eclipse的安装工作。
用鼠标双击安装目录下的eclipse.exe文件,就可以启动Eclipse环境了。Eclipse首次启动时,会提示用户选择一个工作区,以便可以将今后开发的项目文件保存在这个工作区中。在此,可以设置一个工作区路径(比如C:\eclipse-workspace)。单击“确定”按钮后,Eclipse会出现一个欢迎界面。关闭欢迎界面后,便进入Eclipse的主工作界面,如图1-26所示。

图1-26 Eclipse的主工作界面
2. 配置Eclipse集成开发环境
(1)在Eclipse集成开发环境中配置JDK环境。
在Eclipse主工作界面中,选择“Window”(窗口)→“Preferences”(首选项)命令,打开首选项对话框。展开对话框左侧列表框内的“Java”,选择其下的“Installed JREs”(已安装的JRE),对话框右侧出现图1-27所示的Installed JREs界面。检查列表框中JRE的名称和路径与所安装的JRE的是否一致。如果不一致,修改列表框中的内容;如果一致,单击“Apply and Close”按钮。

图1-27 在Eclipse中配置JDK环境
(2)在Eclipse集成开发环境中添加Tomcat服务。
在运行Java Web项目案例前,请先添加Web服务。本书使用的Web服务是Tomcat服务。
在Eclipse主工作界面中,选择“Window”→“Preferences”命令,打开首选项对话框。展开对话框左侧列表框内的“Server”,选择其下的“Runtime Environments”(运行时环境),在对话框右侧单击“Add”按钮,如图1-28所示,添加Tomcat服务。添加Tomcat服务后,单击“Apply and Close”按钮。

图1-28 在Eclipse集成开发环境中添加Tomcat服务