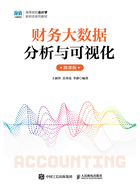
三、认识Power BI Desktop的工作界面
Power BI Desktop的工作界面主要由菜单栏、视图、画布和报表编辑器几个部分组成,如图1-6所示。

图1-6 Power BI Desktop的工作界面
1.菜单栏
菜单栏位于工作界面最上方,沿袭了Office套件的一贯风格,分为主菜单和功能区两部分。主菜单包括“文件”“主页”“插入”“建模”“视图”“优化”和“帮助”菜单。选中某个菜单,在功能区中便可看到该菜单下的所有功能,并以功能图标的方式展现。当鼠标指针停留在某个功能图标处时,系统会给出该功能的简要说明。
2.视图
Power BI Desktop工作界面的左侧为视图部分。Power BI Desktop提供了报表视图、表格视图(也称数据视图)和模型视图三种不同的视图展现方式。
(1)报表视图
报表视图是默认的视图,如图1-7所示。在报表视图中,用户可以在画布上创建可视化图表。可视化图表可以包含文本、图形等各种可视化对象。用户还可以创建新的表页,每一表页的初始状态就是一张空白的画布。

图1-7 报表视图
(2)表格视图
表格视图中显示用于生成可视化图表的数据,如图1-8所示。在数据视图下,用户可以方便地对数据进行浏览、检查、清洗、创建度量值等操作。

图1-8 表格视图
(3)模型视图
模型视图也称为关系视图,用于建立或查看当前模型中表与表之间的关联,如图1-9所示。

图1-9 模型视图
3.画布
用户在画布上可以创建、叠加和展现可视化效果。
画布下方为页标签,标注了“第1页”,用户可以单击 按钮创建新页。
按钮创建新页。
4.报表编辑器
Power BI Desktop工作界面的右侧为报表编辑器,它由“筛选器”“可视化”和“数据”三个窗格组成。
(1)“可视化”窗格
“可视化”窗格用于选择可视化图表的类型,如堆积柱形图、卡片图、表、切片器等,如图1-10所示。

图1-10 “可视化”窗格
在可视化图表类型上方有三个按钮,分别用于对可视化对象进行字段设置、格式设置和分析设置。
(2)“数据”窗格
“数据”窗格中显示数据模型中的表、字段和度量值。用户可以从“数据”窗格中拖动字段到画布或者拖动到“可视化”窗格中创建可视化报表;也可以拖动到“筛选器”窗格中构建筛选条件。
(3)“筛选器”窗格
“筛选器”窗格用于设置基于某字段的视觉筛选器、基于当前页的筛选器和基于本文件所有页面的筛选器。
提示
● 报表编辑器各个窗格中显示的内容会随着报表画布中可视化对象的不同而发生变化。