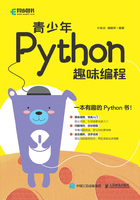
1.4 IDLE的正确打开方式
观察与思考
在运行程序的时候,如果代码写错了,能直接在原基础上修改吗?
答案是否定的。如果已经运行程序了,就不能修改已经写好的程序,而是需要重新编写,这是十分麻烦的。其实刚刚我们编写程序的地方叫作交互窗口,它的优点是可以在按Enter键之后马上得到运行结果,缺点是不能修改已经运行过的程序。而且当你单击窗口右上角的关闭按钮关闭窗口之后再重新打开,你会发现之前编写的程序都没有了,也就是说在这个窗口编写的程序没有办法保存。
为了能够保存和修改编写好的程序,我们使用IDLE的另外一种方式来编写程序。下面就来看看这种新方式的使用步骤。
(1)在打开的IDLE窗口中,单击菜单栏中的File → New File选项,如图1-10所示。

图1-10 创建新文件
(2)此时弹出一个新的窗口,这个窗口才是真正编写程序的地方,以后都在这个窗口编写程序,如图1-11所示。

图1-11 编写程序窗口
(3)运行编写好的程序,注意这里不再是按Enter键,而是采用图1-12所示的操作,即单击菜单栏中的 Run → Run Module选项。

图1-12 运行程序操作
可以看到Run Module选项后面有个F5,这是一个快捷方式。也就是说,可以在编写完程序之后,按F5键直接运行程序。
(4)因为编写好程序后尚未保存,所以在运行前会弹出对话框提示保存,单击确定按钮后,会弹出对编写的程序文件进行保存操作的对话框。在弹出的对话框中选择文件的保存位置,为了方便查找自己编写的文件,可以选择将文件保存在桌面上。然后设置文件名称,最后单击保存按钮,步骤如图1-13所示。

图1-13 保存对话框
在保存的同时,程序也开始运行了,运行结果如图1-14所示。

图1-14 运行窗口
到这里,我们就完成了编写程序文件 → 保存文件 → 运行程序的整个操作流程。如果读者想查看编写好的程序文件,可以在文件保存的位置找到文件,右击鼠标,在弹出的快捷菜单中单击图1-15所示的Edit with IDLE → Edit with IDLE 3.7(32-bit)选项打开文件。

图1-15 打开文件
知识加油箱
交互窗口:优点是能够快速地测试简短的程序并得到结果,缺点是不能保存和修改已经编写好的程序。