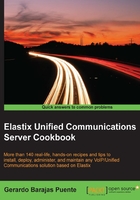
Setting up Elastix's dashboard
Elastix Unified Communications Server's Dashboard is a real-time interface that displays the state of our IP-PBX platform. It displays the actual CPU load, memory utilization, hard disk capacity, free space, and other hardware-related information.
Getting ready
- To visualize and set up the dashboard, we must use a web browser (Internet Explorer, Chrome, Firefox, IceWeasel, Opera, or Safari) and navigate to the IP address of our system. We must access Elastix's WebGUI by using a laptop, tablet, or workstation configured in the same LAN where our system is installed.
- It is normal to get an error when opening the link in our web browser that displays the message This Connection is Untrusted. This error message is displayed when we try to connect securely to the Elastix Box by exchanging SSL certificates, which we do not have. Anyway, we can continue adding this IP address to the list of secure sites in our browser and the connection remains secure.
For Microsoft's Internet Explorer, the error screen is as follows:

- We must click on the link labeled Continue to this website (not recommended). This will redirect us to the administration login page.
- For Firefox, we click on I Understand the Risks, and then on Add Exception.

- When the next page pops up, we click on Confirm Security Exception. After this, we are redirected to the administrator login web page. These steps are shown in the next screenshot:

- With Google Chrome, click on Proceed Anyway to be redirected to the administrator login page, as follows:

- In all three cases, the next screenshot shows the Elastix Unified Communications Server Web GUI login page.

To access the administration section, we use the following credentials:
- Username: admin.
- Password: The one we set in the command line when the system restarted after installation.
- Finally, we click on the Submit button.
The first screen that appears whenever we log in is named Dashboard, in which we can quickly check the status of our server.

How to do it…
To configure the Dashboard menu, we click on Dashboard Applet Admin; the following window then appears:

In this screen, we can check the status of the resources that we would like to see in the Dashboard by activating or deactivating them. By clicking on the Save button, we can apply all the changes.