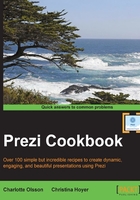
Selecting multiple elements
In the process of designing a Prezi, you will often need to perform changes such as resizing, angling, or moving multiple elements at one time. When you have many elements on your canvas, it is time consuming to edit each one separately.
The good news is that you can add changes to multiple elements in one operation, thus saving you loads of time and effort.
There are two different ways to select multiple elements. One is called click-selecting. The other method is known as marquee-selecting because we drag a "marquee" around the selected elements. We will look at both methods.
Click-selecting multiple elements
Selecting multiple individual elements by click-selecting is especially useful when you want to edit elements that are located in different places on your canvas.
Getting ready
If the elements that you need to select are widely spread out, click on the house icon (found when you hover the mouse on the right side of the canvas) for a complete overview of all elements on your canvas.
How to do it…
- Make sure nothing is selected.
- Hold down the Shift key.
- Click on the elements you want to select, one by one.
- The selected elements now have a collective blue box line around them.
- Use a square marker in a corner of the box to resize or turn the selected elements.
In the following screenshot, a thin blue box line encompasses the selected elements:

Marquee-selecting multiple elements
As an alternative to selecting multiple elements by clicking on each element individually, the marquee-selection, where you drag your mouse over multiple elements to select them, is often faster.
Getting ready
Remember that a marquee-selection will select all elements included in the marquee area.
The marquee method selects elements in a square area (see the following figure). Any elements that you do not want included by the marquee-selection should be moved out of this area before you begin.
How to do it…
- Hold down the Shift key on your keyboard.
- Position your mouse by the top-left element that you want to select.
- Click, hold, and drag the mouse diagonally towards the right and down.
- The marquee area is encompassed by a thin black line.
- Keep dragging your mouse until all elements are included in the marquee square.
- Let go of the mouse button and then release the Shift key.
- The blue selection frame is now visible. Use it to resize, angle, or move all the selected elements.
In the following screenshot, we have marquee-selected text element and a picture:
