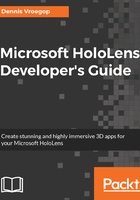
Deploying through Wi-Fi
If you chose the Wi-Fi deployment option, you can choose Remote as your deployment target. If you do this the first time, you will get a menu where you can pick the device out of a list of available devices. The autodiscovery method does not always work--every now and then, you need to enter the IP address manually.
You can find this IP address in the Settings | Network & Internet | Advanced Options menu on the device. This is the same IP address you use to launch the device portal.

Make sure that you have the Authentication Mode set to Universal, otherwise your device will not accept the connection.
You need to take an additional step to deploy--your device needs to pair with your computer. This way you can be sure that no other people connect to it without you knowing it. If you start the debugger using the Remote Machine option or try to deploy to the Remote Machine, you will get a dialog box asking you for a PIN.

This pin can be obtained in the device by navigating to the Settings app, then to Update, and then selecting For Developers. Here, you can pair the device. If you select this, you will get a PIN globally for each machine you want to connect. Enter this pin in the dialog and you are all set to go--the device should receive your app now. If you choose Deploy in Visual Studio, the app will show up in your list on the device. You can find it by starting the Start screen with the Bloom gesture, then select the + on the right-hand side of the menu. There, you will find the list with all the installed apps, including your new HelloHoloWorld project. Air-tap this to start it. If you are done with it, you can do the Bloom again to go back to the main menu.
If you choose Debug, the app will start automatically--you do not have to select it in the device.