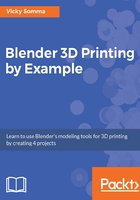
Selecting vertices and making a new face
Now that our profile is a mesh, you will be working in terms of vertices, edges, and faces. Vertices are the points that make up the edges. Edges, in turn, are the borders that make up faces. In 3D printing, the slicing software is ultimately concerned with the faces of your object. An object with just vertices and edges would not print.
When you are in Edit Mode, you have the ability to view and edit all three elements of a mesh. There are now icons at the bottom of the screen that will let you switch your Selection Mode. If you select the leftmost icon, which is a yellow point on a cube, you will be in Vertex Select mode, where right-clicking will select specific vertices in your model. Selecting the middle icon, a yellow line on a cube, will put you in Edge Select mode and allow you to pick the edges or the outline of our profile. There is a final icon for Face Select mode which won't let us select anything at the moment.
Right now, our profile is just a collection of vertices and edges. In other words, our profile is not printable:

Vertex Selection Mode and Edge Selection Mode
We'll start to rectify that by using the vertices and edges we already have to create a new face. The steps are as follows:
- Switch to Edit Mode as we'll be changing just a specific part of our object.
- At the bottom of the screen, select the Vertex Select icon.
- Under the Select menu, pick (De)select All to select all the vertices in your model. You can also type A as a shortcut:
 Selecting all the vertices
Selecting all the vertices
- Every vertex in your model will be highlighted in yellow to show it is selected. You can now tell Blender to make a new face out by going to Mesh | Faces | Make Edge/Face. Alternatively, you can hit the F key on your keyboard:
> Creating a new face.
Creating a new face.
At this point, your background image is suddenly obscured. There is a newly created face blocking the view.