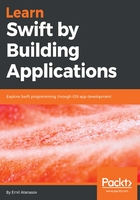
上QQ阅读APP看书,第一时间看更新
Xcode preferences window
In this section, we present the preferences window briefly. If we open it, we can see several tabs, each containing different options about the Xcode:

Let's describe each tab, its role, and what you can find in it.
- General: Contains settings about the general build behavior of the Xcode.
- Accounts: The tab where the user can link different Apple accounts and source code repositories. The settings can store the username and password, so the Xcode can do some actions on the user's behalf.
- Behavior: Here, each step/action done by Xcode can display a notification or even play a specific sound. It's possible to trigger a script or speak the phase name.
- Navigation: Configures where the new code should be opened, once the user clicks on a source file using the modifier keys such as cmd, Option, Shift.
- Fonts & Colors: The Xcode can look different; it's up to you:

- Text Editing: A place where you can customize the behavior of the editor.
- Key Bindings: If you are a fan of keyboard shortcuts, then this is the place to customize Xcode. You could become a master if you add some extra shortcuts or make some predefined ones to fit your needs.
- Source Control: Configure the general behavior of the source control integration.
- Components: This is the place where you can download an old version of the simulator.
In general, you will be able to download simulators which are supporting specific versions. For example, the oldest one for Xcode 9.3 is iOS 8.1.
- Locations: Configure which folders should be used by Xcode for temporary files. You can change the version of the Command Line Tools, which can be used from the Terminal window.
- Server & Bots: This is a special tab where you can configure the Xcode to continually build and test your apps.
We aren't new to Xcode anymore, so now is the time to pe into details, such as what's a playground and how we can use playgrounds to do experiments with Swift.