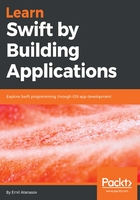
Exploring Xcode
The Xcode application is installed and it is running. You will see the following start screen:

On the right, you will see No Recent Projects, but this just shows a list of the last few projects you have worked on. On the left, you will see the version of Xcode 9.3 and a few shortcuts. We will start with the first one to get familiar with the playground. Go and click Get started with a playground. A new window is displayed, as shown in the following screenshot. Don't panic; this is the window in which you have to select the template for your playground project. For now, we will stick to iOS:

When you click Next, you have to enter the name of the playground. Let's start with Swift 4 by examples. We can change the platform if we want to explore the different features of other platforms. Xcode has a really powerful simulator which can simulate different OS (tvOS, iOS). The development for these platforms is a breeze once we know Swift.
You have to pick a folder to store the playground project. A good place is the Documents folder, (click on it; it should be located on the left) and then you can create a subfolder, Swift 4, using the button at the bottom left, New Folder. Another option is to pick a place on your own. Once you are ready, click on the Create button, which is located at the bottom-right of this window. Xcode initiates a process and generates a simple playground for us:

The Xcode windows looks a bit empty, but don't panic. It's because you should focus on the development process, but this chapter is to get familiar with Xcode; that's why we will start exploring the IDE. After the exploration part, we will get back to the playgrounds and why they are cool.