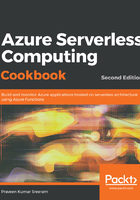
上QQ阅读APP看书,第一时间看更新
Creating a SendGrid account
Perform the following steps:
- Navigate to the Azure Management portal and create a SendGrid Email Delivery account by searching for it in the Marketplace, as shown in the following screenshot:

- In the SendGrid Email Delivery blade, click on the Create button to navigate to Create a New SendGrid Account. Select free in the Pricing tier options, provide all of the other details, and then click on the Create button, as shown in the following screenshot:

At the time of writing, the Send Grid free account allows us to send 25,000 free emails per month. If you would like to send more emails, then you can get a Silver S2-level account, where you would have 100,000 emails per month.
- Once the account is created successfully, navigate to SendGrid Accounts. You can use the search box available on the top, as shown in the following screenshot:

- Navigate to Settings, choose Configurations, and grab the USERNAME and SMTP SERVER from the Configurations blade, as shown in the following screenshot:
