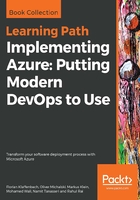
上QQ阅读APP看书,第一时间看更新
Creating an Azure resource group
The creation of an Azure resource group workflow is the first in a series of basic workflows, but also the most important. Why? A resource group is the central element of the ARM concept. Without an existing resource group, nothing works, and I mean not only individual services, but your complete Azure subscription. To create a resource group, perform the following steps:
- Open your Azure portal at https://portal.azure.com.
- In the portal, click on the Resource groups blade, as shown in the following screenshot:

- On the Resource groups blade, click on the Add option:

- On the Resource groups blade, type the following values. After that, click on the Create button:
- Resource group name: acdppbook, as used in the following screenshot (or the name of your choice).
- Subscription: Use the default subscription.
- Resource group location: Select your preferred location:

- As soon as the resource group has been created, you can find it in the list:
