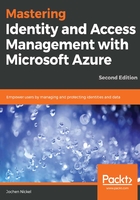
Creating and managing users and groups
In the next steps, we connect to our Azure AD and generate the test users and groups.
Start the Azure AD PowerShell console and connect to Azure AD by executing the following cmdlets and scripts:
$msolcred = get-credential
# Enter your global administrator credentials
connect-msolservice -credential $msolcred
C:\Configuration\HRExports\HRImportToAAD.ps1
After starting the script, go directly to https://portal.azure.com with your admin@domain.onmicrosoft.com credentials. Select the users' section under your Azure AD. You should find the users from the HireUsers.csv file under the All users tab:

Open https://portal.office.com | Admin | Active Users, and you can see your users with active licenses in Office 365:

Let's create three example groups to represent the company organization with the following script:
C:\Configuration\HRExports\AddOrgGroups.ps1
Now, you will see the created groups:

Test your configuration, open https://myapps.microsoft.com, and log in with the user Don.Hall@domain.onmicrosoft.com, and you should see Office 365 SharePoint, Outlook, and many applications in the access panel UI. Click Outlook, and you should be able to open the app without additional login information to access your mailbox:

In the next steps, we provide an owner to our organizational groups.