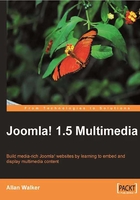
Alternative method of managing files and media
Depending on your circumstances, you may or may not have login access to your web hosting server. If you do not, then one of your only options for uploading files will be to use the Joomla! Media Manager, or the option of third-party Joomla! Extensions.
If you do have web server access, then by using a method called FTP (File Transfer Protocol), you will be able to gain greater control over your file management.
FTP is a standard network protocol that is used to exchange and manipulate files over a computer network. A common use of FTP is to transfer files over the Internet between a local computer and a web server, which is exactly what we are after!
FTP clients
There are numerous FTP clients (programs) that can be used to transfer files. Some of these graphically show the file and transfer processes, making the management of your files from your computer to your web server very easy to do.
FTP programs
FTP programs range from no cost applications through to commercial software. Which one you choose to use will be down to personal preference. Most of these programs provide drag and drop features as well as easy directory navigation tools:

There are excellent FTP programs for all major operating systems. Some popular options for Windows and Mac are:
- Windows
- FileZilla
- CuteFTP
- SmartFTP
- WS_FTP
- cURL
- Mac
- FileZilla
- Transmit
- Cyberduck
- CuteFTP
- Fetch
- FTP Command in Terminal
If you perform a search using a popular search engine, you will obtain a definitive list of FTP programs. A suggestion would be to download a trial version of these to see which one suits your operating system and requirements.
For the purpose of this topic, I have chosen to use and take screenshots from an FTP program called "Transmit". It is a commercial product, but personally one of my favorites. For those whose use MAC computers, Transmit is recognized as a wonderful FTP tool.
Connecting using an FTP program
Almost all FTP programs require similar information in order to connect to the web server. Depending on the program you are using, the naming of these fields may be slightly different.
In order to connect, we need the following information which is usually derived from setting up a user account (with FTP permissions) on your web hosting control panel:
- Server
This is the server address that you wish to connect to. Typically this can look like
ftp.yourserver.com. Depending on the domain name settings, it can sometimes be your domain name, such as www.yourserver.com. - User Name
This is your web server account username. Often this can be in the format of
yourusername@yourdomain.com. - Password
This is your web server account password.
- Initial Path
Some programs offer the ability to set an initial directory to navigate to upon login. If you do not have this option, then do not worry.
- Port
If the server requires connections on a port other than the default one, some programs offer you the ability to enter in a port number. It is best to leave this as the default setting unless you know what you are doing.

If you are having any issues connecting, then it's best to contact your web hosting administrator in order to check your login access details.
There are typically three types of FTP login methods available. These are:
- Anonymous FTP access
This is an easy connection method as you do not need to include any user information. Sometimes software companies offer updates or corporate and government websites offer forms and content to be downloaded via an anonymous connection method.
- Username
A simplified but restricted access level where you will be required to enter just a username. This type of FTP login is often used in school and intranet environments.
- Username and Password
This is a more restricted security access level where the user requires both a username and password in order to access the server. This method is often used by web hosting companies who offer people the ability to upload files to the web server.
If your FTP connection is set to username (or username and password), then you should see a dialog box on the screen. This will prompt you to enter your security access details:

Once connected, you will need to navigate to your webroot folder. Depending on your web server, this area may be named httpdocs, mainwebsite_html, public_html, or other naming conventions. It will be inside this directory where your Joomla! website files will reside.
When you have located your main http documents area and clicked to navigate inside this, you will see the default Joomla! media folder named images.

When you have successfully navigated to your remote main media folder (or any of the subfolders within this), you will need to make sure that you also navigate locally to the folders or files you wish to upload. Most FTP programs offer you the ability to create new directories, and drag and drop files from your local computer to the web server.
By using an FTP program, you can gain additional control over your website files and content.
FTP programs can allow you to:
- Create files and directories
- Rename files and directories
- Move files and directories
- Delete files and directories
- Set file and directory permissions
Note
FTP programs offer you the most flexibility in managing your website files, but it is important to take care when using FTP programs. By connecting to your directory structure on the web server, you are navigating amongst core Joomla! files.
FTP via a web browser
In addition to browsing the World Wide Web, modern web browsers are comprehensive internet tools containing additional features such as RSS readers, the ability to use e-mail, and work with FTP.
Although you can use dedicated FTP programs as we have covered, it's easy to connect to FTP servers using a typical web browser such as Firefox or Internet Explorer.
For the purpose of this example and screenshots, we will be using Mozilla Firefox.
Connecting to FTP via a web browser
There are some cases where web browser FTP access can be restricted by organizations, but in general, if you can use an FTP program to connect to your web hosting server, then you should be able to connect via FTP using your web browser.
The benefits of using a web browser are: Well... it's free and you probably already have it in front of you!
As when using an FTP program to connect, there are typically three types of FTP login methods available. These are:
- Anonymous FTP access
Authentication methods for FTP via a web browser are the same as when using a software-based FTP program.
- Username
A simplified but restricted access level where you will be required to enter just a username. This type of FTP login is often used in school and intranet environments.
- Username and Password
This is a more restricted security access level where the user requires both a username and password in order to access the server. This method is often used by web hosting companies, who offer people the ability to upload files to the web server.
There are usually two methods of connecting to FTP via a web browser. These are:
- Enter an FTP address into the address bar
For most web browsers that offer FTP support, it is possible to type in the syntax:
ftp.yourserver.comor sometimesftp.yourdomainname.com, and then press Enter.If your FTP connection is set to Username (or Username and Password), then you should see a dialog box on the screen. This will prompt you to enter your security access details:

- If you are having any issues connecting, then it's best to contact your web hosting administrator in order to check your login access details.
Once connected, you will need to navigate to your
webrootfolder. Depending on your web server, this area may be namedhttpdocs, mainwebsite_html, public_html, or other naming conventions. It will be inside this directory where your Joomla! website files will reside.
- If you are having any issues connecting, then it's best to contact your web hosting administrator in order to check your login access details.
- Entering directly into the address bar
The second method of connecting via FTP in a web browser is to enter the user information directly into the address bar. Although this can save you a step, I often find that users can make mistakes using this method, taking them longer than the previous connection method.
Different browsers may have slightly different syntax, but when using Mozilla Firefox you would enter something similar to the following directly into the address bar:
ftp://username: password@yourserver.comFor example, if my username was
johnand my password was12345, then that would look like:ftp:john: 12345@yourserver.com.Quite often the username can contain the domain name. If this is the case, the syntax would look like:
ftp:john@yourserver.com:12345@yourserver.com.
Uploading and downloading
Once you are connected to FTP by a web browser (by either of the previous methods), the uploading and downloading of files is usually quite intuitive.

To upload a new file, make sure you are residing in the correct remote directory for upload. Browse to a file on your computer and simply drag this file over into your web browser. Depending on the size of the file, this might take some time to upload and then the process should complete. You can download a file in a similar manner, or you might need to double-click on the file to start downloading it.
Web browser plugins
A number of popular web browsers offer you extension plugins, which can enhance the FTP capabilities when using the browser connection method.
The Firefox web browser has a useful extension called FireFTP. This plugin offers you a left and right view to easily manage and move files via FTP using your web browser. FireFTP is just like having a stand alone FTP program on your computer. It's free to use and works on Windows, Mac, and Linux. More information about FireFTP can be found by visiting http://fireftp.mozdev.org/.
The following screenshot shows the FireFTP plugin:

It is important to mention that, if you are performing regular file uploading, then using a specialist FTP browser plugin or FTP program will offer you additional features and make life easier for you. Usually you can save your favorite connections, so you can login to your web server with a few clicks.
With lots of free FTP programs available now that provide the options for file moving, renaming, and in some cases server-to-server file movement, there is no reason why you should not be using one of these if you have FTP server access and perform regular transfers.
SFTP
Secure FTP (SFTP) is a program that uses SSH to transfer files. SFTP encrypts both the commands and data being transferred, creating a secure connection between your computer and the remote server. You can use SFTP via an SFTP client, or the command line. Most FTP clients do offer SFTP support, but not all web hosts support SFTP, so it will pay to check with yours before trying to use this transfer method.
Third-party file management extensions
For the majority of users, the Joomla! Media Manager or using FTP will be more than enough to manage media between your computer and your Joomla! website. A number of file management extensions are also available in the http://extensions.joomla.org area. Some of these provide enhanced file uploading features, and others provide the abilities of an FTP program located within our Joomla! Administration.
Listed below are two popular extensions that provide an administrator with file management capabilities within the Joomla! Administration.
Tip
There are also a number of excellent Document Management and Download Extensions to offer frontend document sharing and management. As mentioned earlier, for further file management extensions, visit http://extensions.joomla.org to see the available extensions.
eXtplorer
eXtplorer is a third-party file management application which runs natively under Joomla! 1.0 x and 1.5 versions. eXtplorer easily installs as a Joomla! component, but a requirement is to run in legacy mode for Joomla! 1.5.
You can use eXtplorer to access and modify files and directories on your server via FTP or direct file access. Rather than firing up an FTP client, using an extension like this can perform powerful file management actions from the backend of your Joomla! Administration:

Joomla! Flash Uploader
Joomla! Flash Uploader is similar to the built-in Media Manager Flash uploader, but this extension contains extended features. It does not seem affected by the same issues that the Joomla! Media Manager Flash upload tool currently receives due to Flash security settings. This extension allows you to upload multiple files easily from your desktop to your Joomla! web directories. One nice feature of this extension is the ability to create "Upload Profiles" for your website users. This means you can give different website users different directories to upload to if you wish—a handy feature for larger sites requiring additional control over user uploading.
