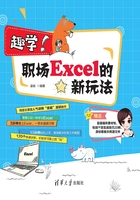
3.2 基础表格美化
1. 表格基础美化:单元格填充颜色
完成图3-9所示的表以后,在进度表中要表示每个任务花多少天,只需要到“项目阶段”与“日期”交叉对应的单元格,填充颜色就好。
选中需要填色的单元格→选择“开始”选项卡→单击“填充颜色”,就给这个单元格填充上了对应的颜色了。如果不喜欢该颜色,可以单击“填充颜色”右侧的小三角,重新选一个喜欢的颜色(见图3-10)。

图3-10
对于其他需要填充颜色的单元格,只需要依次选中后,手动填充上颜色就可以了。
这里还有一个“手动挡”变“自动挡”的方法:选中已经填充格式的单元格以后,双击“开始”选项卡→选中“格式刷”(见图3-11),就可以连续使用“格式刷”模式,然后再依次单击需要填充颜色的单元格来完成颜色的填充(见图3-12)。

图3-11

图3-12
格式刷刷完以后,只需要再单击“格式刷”(或者是按Esc键),就可以退出该模式。
2. 表格基础美化:单元格边框设置
选中A1单元格以后,按住Shift键,再单击表格最尾部的单元格K7,即快速选中A1:K7,然后选择“开始”选项卡→单击“边框”右侧的小三角→选择“所有框线”(见图3-13)。

图3-13
3. 表格基础美化:单元格合并后居中
选择标题所在第1行A1:K1单元格区域→选择“开始”选项卡→单击“合并后居中”,标题就自动合并到中心位置了(见图3-14)。

图3-14
同理,对“项目阶段”“责任人”“6月份”,也可以合并居中。
此时,使用快捷键F4,可以快速重复上一步操作。例如,上一步是合并单元格的动作,在选择需要合并的单元格后,按下F4键,重复操作一次“合并后居中”的操作(见图3-15)。

图3-15
温馨提示
F4键,快速重复上一步操作。
4. 表格基础美化:单元格的字体、字号设置
按Ctrl+A全选整张表格→选择“开始”选项卡→“字体”→选择“微软雅黑”,使用“微软雅黑”会让表格看起来更加商务一些。
关于字号,正文、表体的内容推荐选择字号:10~12号。标题字号可以适当放大一些。可以通过字号旁边的“增加字号”或“减小字号”,做一个快速的调整(见图3-16)。

图3-16
5. 表格基础美化:单元格的对齐方式
按Ctrl+A全选整张表格→选择“开始”选项卡→对齐方式中:“垂直居中”+“水平居中”(见图3-17)。

图3-17
6. 表格基础美化:行高与列宽的设置
手工设置:选择行号的位置→右击选择“行高”→在弹出的“行高”对话框中,对行高做精确设置。一般来说,推荐的行高是15~35,这里我们设置为25,使表格行高显得合适一些(见图3-18)。同理可以进行列宽的手动设置。

图3-18
自动设置:如选择B~K列的列号后,鼠标滑动到列宽字母中间的缝隙处,当鼠标指针变成一个“竖线”+“左右”的箭头时,双击后,即可实现自动调整列宽。同理,可以进行行高的自动设置。(见图3-19)。

图3-19
温馨提示
选中多行/多列,双击行标/列标时,Excel会将所选择的行高、列宽自动调整到合适的大小位置;其中合适的位置大小,是根据单元格内容多少来决定的。
7. 表格基础美化:字体加粗设置
调整完以后,我们可以把标题的内容进行加粗设置。即选中标题单元格后→选择“开始”选项卡→单击“加粗”;这样表格看起来,就能够更加容易抓住重点了(见图3-20)。

图3-20