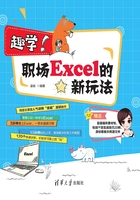
3 想开“自动挡”,表格规范是基础
3.1 建立基础表格
很多人都感觉打开一个空白的Excel文件后无从做起,别担心,跟着表姐实践一下,就会感觉Excel没什么难的。
1. 创建新工作簿
在桌面上右击选择“新建”→“Microsoft Excel工作表”(见图3-1)。

图3-1
按照工作内容为文件命名。例如我们做“时间进度表”,就在Excel文件命名框处输入“时间进度表”(见图3-2)后按Enter键,确认录入。通过双击Excel图标(或者是选中图标后,按Enter键),打开文件。

图3-2
2. 基础制表:录入表格信息
打开时间进度表后,思考一下我们编制表格的内容有哪些:做什么事情、花多少时间,这对应了项目计划、方案确认、系统建设到最终上线。
把这些内容输入表格A列中(见图3-3):

图3-3
花多少时间,就是我们1号干什么、2号干什么、3号干什么……
如果输入的数据量小,推荐大家直接用“手动挡”,即手工输入1、2、3。如果数据量大,我们先要找规律,这个规律是由1变成2,再变成3、4、5、6、7、8……找到规律后,就可以开启“自动挡”了。
选中需要开启“自动挡”的单元格后,将鼠标滑动到单元格的右下角变成“十字架”形状。这种“十字架”形状,我们称为“十字填充句柄”,在Excel里代表“填充”功能。
单击并向右拖动。默认的填充形式是“复制”形式的。如果想要变成逐个增加的序列,只需要单击右侧的小三角选择“填充序列”,数字就能自动按序增加了(见图3-4)。

图3-4
温馨提示
如果需要继续往后增加其他数字,只需要再把鼠标往后拉即可完成增加。
3. 基础制表:插入行、列
我们的计划中除了做什么事情、花多少时间,还需要确认“谁来干”。所以,我们需要在A列后面再插入一列。选中B列→右击选择“插入”(见图3-5)。

图3-5
插入后,Excel会在选中列的左侧插入一个新的列,继续输入“责任人”的姓名。输入完以后,将自己作为一个看表人再想一想,是不是还要加上一个小标题?
选中第1行→右击选择“插入”,会在选中行的上方插入一行空白行。这里将标题输入为项目阶段、责任人(见图3-6)。

图3-6
检查表格后可以看出日期放的有些不太合适,因为每个阶段,实际上都要落在具体的每个日期下,所以需要把日期往上挪一下。
首先,先选中单元格中的区域。如果表格短的话,可以“手动挡”,单击后直接拖拉选中C2:K2。
如果是特别大的表,那么就先选中第一个单元格C2,再按住Shift键后,按需要选中的末端单元格K2,就可以选择整片区域了(见图3-7)。

图3-7
温馨提示
按Shift+鼠标拖曳,可以选择Excel表格中一片连续的区域。
要移动这一行的位置,只需要将鼠标指针滑动到这个区域四周,当鼠标指针变成上下左右“四向箭头”的时候,代表已经开启移动的方式。
温馨提示
四向箭头表示移动。
在移动位置的时候,大家会发现如想放到哪里,这里的边框会出现“变粗”的效果。调整完毕后,松开鼠标,位置就移动好了(见图3-8)。

图3-8
移动完成以后,还可以再给它加上一个总体的标题。在表格的顶部再插入一行,输入“××××项目时间进度表”。
现在再看一下还有没有别的问题:1号到9号是哪个月份?因此,需要在第1行和第2行中间,再插入一个空白行。
选中第2行→右击选择“插入”。此时,Excel在原来表格的第2行之上,又插入了一个新的空白行。在C2单元格输入“6月份”,这样信息就录入完成了(见图3-9)。

图3-9