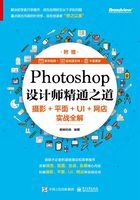
2.2 快速选择工具抠图
原理:使用快速选择工具创建想要的选区,然后复制选区内容即可。
适用范围:适合抠一些背景简单、抠出部分与背景色彩反差较大,并且细节较少的图像。
优缺点:抠图速度很快,但是细节把握比较粗略,不适合像头发一样有细节的图像。
使用方法:选择快速选择工具,根据要创建的选区大小,在属性栏调整画笔的大小,然后在图像窗口单击并拖动鼠标光标,即可创建选区,接着通过选区加减运算进一步精确选区,最后复制选区内容。
如果背景比较简单,所抠出的部分比较复杂,就可以先选择背景的选区,然后反选,最终调整出所需的选区。
举例:如下图所示是“老鹰”和“背景”两张素材图,要求利用快速选择工具将素材图中的老鹰抠出来,然后将其移动到背景上。


步骤01:打开 Photoshop,执行“文件>打开”命令(快捷键为Ctrl+O组合键),打开“老鹰”素材图,新建“背景”图层,如下图所示。

步骤02:选择快速选择工具,在属性栏设置画笔大小为“30”像素,然后在图像窗口中老鹰的位置单击并拖动鼠标光标,得到如下图所示的选区。

步骤03:在属性栏选择添加到选区笔头,将没有选上的部分选上,通过选区加减运算进一步精确选区,效果如下图所示(同理,选择从选区减去笔头,可以将选区内多余的部分减去)。

Tip:放大图像进行操作,更容易把握细节。
步骤04:执行“图层>新建>通过拷贝的图层”命令(快捷键为Ctrl+J组合键),将选区内的老鹰复制一层,即可得到如下图所示的“图层1”。

步骤05:在图层面板隐藏“背景”图层,即可看到,老鹰已经被抠出,如下图所示。

步骤06:执行“文件>打开”命令,打开“背景”素材图,如下图所示。

步骤07:选择移动工具,将抠出的老鹰图层直接拖动到“背景”图层上,即可得到新的“图层1”,图像窗口显示如下图所示的效果。

步骤08:执行“编辑>自由变换”命令,调整好“图层1”的大小及位置后,按Enter键,即可得到如下图所示的效果。

步骤09:最后执行“文件>存储为”命令(快捷键为Ctrl+Shift+S组合键),选择图像的保存位置和格式,保存即可,保存的 Jpeg 格式图像效果如右图所示。

练习:将如下左图所示的练习素材中的山峰用快速选择工具抠出来,然后将其移动到如下中图所示的一张练习素材图上,最终效果如下右图所示。


