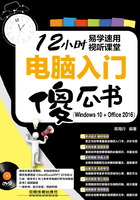
2.2 使用任务栏
Windows 10系统的任务栏位于窗口底部,由“开始”按钮和搜索框、语言栏、通知区域等组成。中间空白的区域用于显示正在运行的应用程序和打开的窗口。下面将详细介绍任务栏的常用操作。
2.2.1 更改任务栏的位置
任务栏默认位于桌面底部,用户可以根据使用需要更改其位置,如将任务栏移至桌面顶部,具体操作方法如下:
第1步 取消锁定任务栏  在任务栏的空白位置右击。
在任务栏的空白位置右击。 在弹出的快捷菜单中取消选择“锁定任务栏”命令。
在弹出的快捷菜单中取消选择“锁定任务栏”命令。

第2步 移动任务栏位置 在任务栏上按住鼠标左键并向上拖动,即可将任务栏移至桌面顶部。

第3步 选择“属性”命令  右击任务栏的空白位置。
右击任务栏的空白位置。 在弹出的快捷菜单中选择“属性”命令。
在弹出的快捷菜单中选择“属性”命令。

第4步 选择任务栏位置 弹出对话框 在“任务栏在屏幕上的位置”列表中选择“底部”选项。
在“任务栏在屏幕上的位置”列表中选择“底部”选项。 单击“确定”按钮,即可移动任务栏位置。
单击“确定”按钮,即可移动任务栏位置。
高手点拨
在“任务栏和‘开始’菜单属性”对话框中选中“使用小任务栏”复选框,可将任务栏中的图标更改为小图标。

2.2.2 自动隐藏任务栏
任务栏在桌面中占据了一定的空间位置,用户可以根据需要设置任务栏自动隐藏,在需要时才显示出来,具体操作方法如下:
第1步 设置自动隐藏任务栏 打开“任务栏和‘开始’菜单属性”对话框, 在“任务栏”选项卡中选中“自动隐藏任务栏”复选框
在“任务栏”选项卡中选中“自动隐藏任务栏”复选框 单击“确定”按钮。
单击“确定”按钮。

第2步 查看隐藏任务栏效果 此时即可设置自动隐藏任务栏。当鼠标指针指向任务栏位置时,任务栏将自动显示出来。

高手点拨
按【Windows+X】组合键,可打开“开始”按钮的快捷菜单;按【Windows+,】组合键,可暂时显示桌面。
提示您
按【Windows+数字键】组合键,可以开启固定在任务栏的程序。
多学点
【Windows+T】组合键,可以开启应用在任务栏的缩略图中循环。
2.2.3 固定程序到任务栏
用户可以将应用程序固定到任务栏上,以快速启动它。下面以将“腾讯QQ”程序固定到任务栏为例进行介绍,方法如下:
方法一:通过搜素框搜索后固定
第1步 选择“固定到任务栏”命令 使用搜索框搜索“百度云管家” 找到应用程序后右击。
找到应用程序后右击。 选择“固定到任务栏”命令。
选择“固定到任务栏”命令。

第2步 固定程序到任务栏 此时即可将程序图标固定到任务栏上。

方法二:先启动程序后再固定
第1步 固定到任务栏 启动程序后, 在任务栏右击其图标。
在任务栏右击其图标。 选择“将此程序固定到任务栏”命令。
选择“将此程序固定到任务栏”命令。

第2步 取消固定 要将程序图标从任务栏中取消固定, 可右击图标。
可右击图标。 选择“从任务栏取消固定此程序”命令。
选择“从任务栏取消固定此程序”命令。

2.2.4 移动程序图标顺序
用户可以根据需要调整任务栏程序图标的先后位置,具体操作方法如下:
第1步 选择移动程序图标 将鼠标指针置于要移动的程序图标上。

第2步 拖动程序图标 按住鼠标左键并在任务栏上拖动,即可调整其位置。

2.2.5 将搜索框更改为搜索图标
在任务栏中搜索框占据了一部分的空间,若要增大任务栏空间,可以将搜索框更改为搜索图标,具体操作方法如下:
第1步 选择“显示搜索图标”命令  在任务栏的空白位置右击。
在任务栏的空白位置右击。 选择“搜索”命令。
选择“搜索”命令。 在子菜单中选择“显示搜索图标”命令。
在子菜单中选择“显示搜索图标”命令。

第2步 查看搜索图标 此时任务栏中的搜索框变为搜索图标,单击该图标即可打开搜索界面。

2.2.6 设置通知区域图标
通知区域默认位于任务栏的最右侧,它除了包含系统时钟、输入法、音量等系统图标外,还包含一些程序图标。这些程序图标提供了有关电子邮件、即时通信信息、网络连接、更新等事项的状态和通知。在线安装新程序时,有时程序图标也被添加到通知区域。
1.显示/隐藏通知区域图标
通知区域有时会布满杂乱的程序图标,用户可以设置这些图标是否保持始终可见或将其隐藏,具体操作方法如下:
电脑小专家
问:什么是Windows 10操作中心?
答:在Windows 10系统中,操作中心不仅能提示Windows 10系统本身的一些常规通知,还将第三方应用的提示引入了通知中心。按【Windows+A】组合键即可将其打开。
新手巧上路
问:怎样快速切换任务栏中的程序?
答:按住【Alt】键,然后连续按【Tab】键即可。
第1步 单击“自定义”按钮 打开“任务栏和‘开始’菜单属性”对话框,单击“自定义”按钮。

第2步 选择在任务栏上显示哪些图标 弹出“系统”设置窗口, 在左侧选择“通知和操作”选项。
在左侧选择“通知和操作”选项。 在右侧单击“选择在任务栏上显示哪些图标”超链接。
在右侧单击“选择在任务栏上显示哪些图标”超链接。

第3步 打开要显示的程序图标 在弹出的窗口中单击开/关按钮,即可设置显示或隐藏通知区域图标,如设置“腾讯QQ”图标为“关”。

第4步 查看通知区域图标 此时设置显示的图标在任务栏通知区域将消失。

第5步 查看隐藏的图标 若要查看其他隐藏的程序图标,可以单击 按钮,此时即可看到所有隐藏的程序图标。
按钮,此时即可看到所有隐藏的程序图标。

2.启用和关闭系统图标
系统图标包括“时钟”、“音量”、“操作中心”和“输入指示”等,默认都处于显示状态,用户可以根据需要在通知区域关闭这些系统图标,具体操作方法如下:
第1步 单击“启用或关闭系统图标”  在“设置”窗口左侧选择“通知和操作”选项。
在“设置”窗口左侧选择“通知和操作”选项。 在右侧单击“启用或关闭系统图标”超链接。
在右侧单击“启用或关闭系统图标”超链接。

第2步 设置关闭系统图标 在弹出的窗口中单击开关按钮,即可设置启用或关闭系统图标,如关闭“时钟”和“输入指示”图标。

第3步 查看设置效果 此时即可在通知区域删除系统时钟和输入法图标。

2.2.7 更改系统时间
在Windows 10系统任务栏的最右侧显示了系统当前的日期和时间,以便于用户查看。可以根据需要手动更改日期和时间,具体操作方法如下:
第1步 查看星期 将鼠标指针置于任务栏右侧的时间上,就会显示出带星期的长时间。

第2步 单击“日期和时间设置”超链接  单击时间图标,在弹出的面板中查看详细的时间和日历。
单击时间图标,在弹出的面板中查看详细的时间和日历。 单击“日期和时间设置”超链接。
单击“日期和时间设置”超链接。

提示您
用户可以通过添加附加时钟了解不同国家的时间和日期。
多学点
在“控制面板”中可以对任务栏中日期和时间进行个性化设置,要恢复设置单击“重置”按钮即可。
第3步 单击“更改”按钮 弹出“日期和时间”设置窗口, 关闭“自动设置时间”选项。
关闭“自动设置时间”选项。 单击“更改”按钮。
单击“更改”按钮。

第4步 更改日期和时间 弹出“更改日期和时间”对话框, 选择所需的日期和时间。
选择所需的日期和时间。 单击“更改”按钮。
单击“更改”按钮。

第5步 查看设置效果 返回“日期和时间”设置窗口,可以看到当前的日期和时间已发生变化。

第6步 自动设置时间 要将日期和时间与网络上的时间同步, 可打开“自动设置时间”选项。
可打开“自动设置时间”选项。 选择正确的“时区”选项。
选择正确的“时区”选项。

高手点拨
用户可以根据需要更改系统日期和时间的显示格式,如在时间前加上“上午”或“下午”,更改年月日之间的分隔符号等。
2.2.8 搜索资料与设置
通过任务栏的搜索框可以在电脑上查找帮助、应用、文件及设置,如搜索任务栏设置,具体操作方法如下:
第1步 单击“我的资料”按钮  在“开始”按钮
在“开始”按钮 右侧搜索框中输入搜索内容,如WORD,开始自动搜索并显示搜索结果。
右侧搜索框中输入搜索内容,如WORD,开始自动搜索并显示搜索结果。 若搜索结果中没有所需的设置,可在下方单击“我的资料”按钮。
若搜索结果中没有所需的设置,可在下方单击“我的资料”按钮。

第2步 选择显示类别 在打开的界面中显示所有的搜索结果。若想只显示某类结果, 可单击“显示”下拉按钮。
可单击“显示”下拉按钮。 选择所需的类别,在此选择“设置”选项。
选择所需的类别,在此选择“设置”选项。

第3步 查看显示结果 此时即可只显示搜索到的有关“设置”的结果,单击下方的序号进行翻页。也可单击“查看全部8个”超链接,在一个界面中显示所有结果。

第4步 选择设置项目 在打开的界面中选择所需的设置项目,如“编辑语言与键盘选项”。

第5步 进入设置界面 弹出“设置”窗口,并自动跳转到所选项目上。

电脑小专家
问:如何快速打开搜索框?
答:按【 Windows+Q】组合键即可。按【Windows+F1】组合键,开启默认浏览器并在必应搜索“如何在Windows 10当中获取帮助”。
新手巧上路
问:如何关闭网页搜索?
答:在搜索窗格左侧单击“设置”按钮  ,在打开的界面中关闭“联机搜索并包括Web结果”选项。
,在打开的界面中关闭“联机搜索并包括Web结果”选项。
2.2.9 搜索网页
通过搜索框可以直接搜索网络上的信息资源,具体操作方法如下:
第1步 输入搜索词 在搜索框中输入“暴风影音”,即可显示出搜索结果。最上方为推荐的网页,下方列出了相关内容的搜索。

第2步 打开网页 按【Enter】键确认,即可直接选择最上方的一项,启动Microsoft Edge浏览器,打开相应的页面。

第3步 选择其他搜索项目 按【↑】或【↓】方向键,可以选择其他搜索项目。

第4步 使用必应搜索 选择某个搜索项后按【Enter】键确认,即可打开Microsoft Edge浏览器,并使用必应搜索引擎进行搜索。
