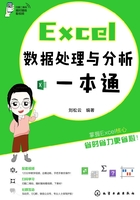
1.2 特殊数据的输入
有一些经常会用到,但不是用常规方法输入的数据,称为特殊数据。
1.2.1 输入位数超过11位的数字
一般情况下在Excel中输入位数超过11位的数字时就会以科学计数法形式显示,输入位数超过15位的数字时,15位以后的数字将不能正常显示。
在单元格中输入身份证号码,如图1-65所示,确认输入后,单元格中的数值以科学计数法显示,在编辑栏中可以观察到,身份证号码的后三位数全部变成了“0”,如图1-66所示,这种变化是不可逆转的。

图1-65

图1-66
要想在单元格中正常输入身份证号码需要将单元格格式设置成文本格式。
步骤01 选中需要输入身份证号码的单元格区域,打开“开始”选项卡,在“数字”组中单击“数字格式”下拉按钮,滚动下拉列表右侧的滑块,选择“文本”选项,如图1-67所示。

图1-67
步骤02 删除单元格中原有的数据,重新输入身份证号码,确认输入后身份证号码可以正常显示,如图1-68所示。

图1-68
当数字和文本型数据出现在同一单元格中时,数字也会被当成是文本型数据。例如,在单元格中输入“32个苹果”,Excel会将“32”视为文本型数据。
1.2.2 输入特殊符号
在Excel中输入符号时,大部分常用的符号可以通过键盘直接输入,比如“#”“$”“*”“&”等,下面介绍特殊符号的输入方法。
步骤01 选中需要插入特殊符号的单元格,打开“插入”选项卡,在“符号”组中单击“符号”按钮,如图1-69所示。

图1-69
步骤02 打开“符号”对话框,单击“子集”下拉按钮,从中选择需要的符号选项,如图1-70所示。

图1-70
步骤03 选中需要的符号,单击“插入”按钮。如果连续单击“插入”按钮可以插入多个所选的特殊符号,关闭对话框,如图1-71所示。

图1-71
步骤04 所选单元格中随即被插入相应的特殊符号,如图1-72所示。

图1-72
有很多符号直接通过拼音输入法(搜狗输入法、QQ输入法)输入更方便, 如图1-73~图1-75所示。

图1-73

图1-74

图1-75
1.2.3 输入批注内容
当需要对单元格中的数据进行说明,但又不想破坏原有的表格结构时,可以添加批注。
(1)添加批注
步骤01 选中需要添加批注的单元格,打开“审阅”选项卡,在“批注”组中单击“新建批注”按钮,如图1-76所示。

图1-76
步骤02 所选单元格随即被添加批注文本框,在文本框中可以输入批注内容。拖动批注文本框四周的控制点可以调整批注文本框的大小,如图1-77所示。

图1-77
(2)控制批注显示与否
添加批注后批注一直呈显示状态,如果要隐藏批注直接在“批注”组中单击“显示所有批注”按钮即可将所有批注隐藏,如图1-78所示。再次单击该按钮,可重新显示所有批注。当工作表中有多个批注时,单击“显示/隐藏批注”按钮,可以控制单个批注的显示或隐藏,如图1-79所示。

图1-78

图1-79
技巧点拨:删除批注
不再需要批注时,在“批注”组中单击“删除”按钮可以删除所选批注。
(3)打印批注
Excel默认不打印批注,如果用户有打印批注的需要可以通过“页面设置”对话框进行设置。
步骤01 打开“页面布局”选项卡,在“页面设置”组中单击“对话框启动器”按钮,打开“页面设置”对话框,如图1-80所示。

图1-80
步骤02 打开“工作表”选项卡,单击“批注”下拉按钮,在下拉列表中选择批注的打印位置即可,如图1-81所示。

图1-81