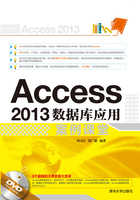
上QQ阅读APP看书,第一时间看更新
3.4 综合实战——操作数据库
下面将给出一个综合案例,让读者全面回顾一下本章的知识要点,并通过这些操作来检验自己是否已经掌握了Access 2013数据库的基本操作。
1. 案例目的
通过创建、保存、备份以及关闭数据库等操作,掌握数据库的各种基本操作。
2. 案例操作过程
具体操作步骤如下。
step 01 启动Access 2013,进入操作首界面,在右侧提供的模板中选择“联系人”模板,如图3-29所示。

图3-29 选择“联系人”模板
step 02 弹出【联系人】对话框,在【文件名】文本框中输入数据库的名称“联系人”,然后单击【创建】按钮,如图3-30所示。

图3-30 【联系人】对话框
step 03 此时系统将自动创建一个“联系人”数据库,它包含了已定义好的各个数据库对象,如图3-31所示。

图3-31 “联系人”数据库
step 04 保存数据库。打开【文件】菜单,进入文件操作界面,选择左侧的【保存】命令,即可保存该数据库,如图3-32所示。

图3-32 选择【保存】命令
step 05 备份数据库。在文件操作界面中选择左侧的【另存为】命令,进入【另存为】界面,在【文件类型】区域中选择【数据库另存为】选项,然后在右侧双击【备份数据库】选项,如图3-33所示。

图3-33 【另存为】界面
step 06 弹出【另存为】对话框,选择数据库的保存位置,然后单击【保存】按钮,即可备份数据库,如图3-34所示。

图3-34 【另存为】对话框
step 07 完成备份后,返回到数据库的工作界面。单击工作窗口右上角的【关闭】按钮 ,关闭打开的数据库对象,然后单击界面右上角的【关闭】按钮,退出数据库,如图3-35所示。
,关闭打开的数据库对象,然后单击界面右上角的【关闭】按钮,退出数据库,如图3-35所示。

图3-35 单击【关闭】按钮