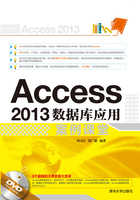
3.1 创建新数据库
Access 2013有多种方式可以创建数据库。建立了数据库以后,就可以在里面添加表、报表、模块等数据库对象了。下面介绍两种创建数据库的方法。
3.1.1 创建一个空白数据库
数据库是存放各个对象的容器,若需要向空数据库中添加表、窗体、宏等对象,首先需要创建一个空白数据库。创建空白数据库的具体操作步骤如下。
step 01 依次选择【开始】|【所有程序】| Microsoft Office 2013 | Access 2013命令,启动Access 2013,如图3-1所示。

图3-1 选择Access 2013命令
提示
若桌面上有Access 2013的快捷方式,直接双击即可启动Access 2013。
step 02 进入Access 2013的工作首界面,单击【空白桌面数据库】选项,如图3-2所示。

图3-2 Access 2013的工作首界面
step 03 弹出【空白桌面数据库】对话框,在【文件名】文本框中输入新建空白数据库的名称,例如命名为“数据库1”,然后单击文本框右侧的【文件夹】按钮,如图3-3所示。

图3-3 【空白桌面数据库】对话框
step 04 弹出【文件新建数据库】对话框,在其中可以设置数据库保存的位置,例如将该数据库保存到E:/access 2013。设置完毕后,单击【确定】按钮,如图3-4所示。

图3-4 【文件新建数据库】对话框
提示
在【文件名】文本框中同样可以设置数据库的名称。
step 05 返回到【空白桌面数据库】对话框,在其中可以查看设置好的保存位置,如图3-5所示。

图3-5 查看设置好的保存位置
step 06 单击【创建】按钮,即可完成新建一个空白数据库的操作,并在数据库中自动创建一个名为“表1”的数据表,如图3-6所示。

图3-6 空白数据库
3.1.2 利用模板快速创建数据库
Access 2013提供了14个数据库模板,其中包含5个应用程序模板。使用这些数据库模板,用户只需要进行一些简单操作,就可以创建一个包含表、查询等数据库对象的数据库。下面利用Access 2013中的模板,创建一个“资产”数据库,具体操作步骤如下。
step 01 启动Access 2013,进入工作首界面,在Access 2013提供的14个数据库模板中选择【资产】选项,如图3-7所示。

图3-7 Access 2013的首界面
step 02 弹出【资产】对话框,在【文件名】文本框中输入新建数据库的名称,单击文本框右侧的【文件夹】按钮,设置其保存的位置,具体可参考3.1.1小节。设置完毕后,单击【创建】按钮,如图3-8所示。

图3-8 【资产】对话框
step 03 这时将新建一个“资产”数据库,在Access 2013的窗口左侧可以看到“资产”数据库预设的所有表,如图3-9所示。

图3-9 “资产”数据库