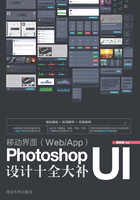
3.1 Photoshop CC的工作界面
 Version:CS4 CS5 CS6 CC
Version:CS4 CS5 CS6 CC
运行Photoshop CC以后,就可以看到用于图像操作的各种界面、工具以及由面板构成的工作界面。
3.1.1 了解Photoshop CC的工作界面
Photoshop CC的界面主要由工具箱、菜单栏、面板等组成。熟练掌握了各组成部分的基本名称和功能,有助于轻松自如地对图形图像进行操作。

▲Photoshop CC的工作界面
❶菜单栏:所有Photoshop命令。
❷选项栏:可设置所选工具的选项。所选工具不同,提供的选项也有所区别。
❸工具箱:工具箱中包含了用于创建和编辑图像、图稿、页面元素的工具,默认情况下,工具箱停放在窗口左侧。
❹图像窗口:这是显示图像的窗口。在标题栏中显示文件名称、文件格式、缩放比率以及颜色模式等。
❺状态栏:位于图像窗口下端,显示当前图像文件的大小以及各种信息说明。单击右边三角按钮,在弹出的列表中可以自定义文档的显示信息。
❻面板:为了更方便地使用软件的各项功能,Photoshop将大量功能以面板形式提供给用户。
不同颜色的外观,在Photoshop CC中,我们可以利用新增的功能来设置不同的界面的颜色,会使界面的外观表现出不同的风格,如图所示。

▲不同颜色界面的外观
3.1.2 工具箱
Photoshop CC的工具箱可以以两种形式显示,一种是单排式,另一种是双排式。当工具箱呈双排式时,单击工具箱上方灰色部分中的 符号,即可转换为单排式。Photoshop中的工具以图标形式聚集在一起,从图标的形态就可以了解该工具的功能。在键盘中按相应的快捷键,即可选择相应的工具。右击右下角中有三角形符号的图标,或按住工具按钮不放,则会显示其他有相似功能的隐藏工具。
符号,即可转换为单排式。Photoshop中的工具以图标形式聚集在一起,从图标的形态就可以了解该工具的功能。在键盘中按相应的快捷键,即可选择相应的工具。右击右下角中有三角形符号的图标,或按住工具按钮不放,则会显示其他有相似功能的隐藏工具。

▲工具箱
3.1.3 选项栏
选项栏用来设置工具的选项,它会随着所选工具的不同而变换选项内容。如下图所示为选择画笔工具 时显示的选项,选项栏中的一些设置对于许多工具都是通用的,但有些设置(如铅笔工具的“自动抹除”选项)却专用于某个工具。
时显示的选项,选项栏中的一些设置对于许多工具都是通用的,但有些设置(如铅笔工具的“自动抹除”选项)却专用于某个工具。

▲画笔工具选项栏
1.下拉按钮
单击该按钮,可以打开一个下拉列表。

▲下拉按钮
2.文本框
在文本框中单击,输入新数值并按下Enter键即可调整数值。如果文本框旁边有按钮,则单击该按钮,会弹出一个滑块,拖动滑块也可以调整数值。
3.滑块
在包含文本框的选项中,将光标放在选项名上,光标的状态会发生改变,单击并向左右两侧拖动鼠标,可以调整数值。

▲文本框和滑块

▲光标状态发生改变
4.移动选项栏
单击并拖动选项栏最左侧的图标,可以将它从停放中拖出,成为浮动的工具箱。将其拖回菜单栏下面,当出现蓝色条时放开鼠标,即可重新停放到原处。

▲移动工具箱

▲拖动

▲复原
5.隐藏/显示选项栏
执行“窗口”→“选项”命令,可以隐藏或显示选项栏。
6.创建和使用工具预设
在工具选项栏中,单击工具图标右侧的按钮,可以打开下拉面板,面板中包含了各种工具预设。例如,使用裁剪工具 时,选择如图所示的工具预设,可以将图像裁剪为5英寸×3英寸,300 ppi的大小。
时,选择如图所示的工具预设,可以将图像裁剪为5英寸×3英寸,300 ppi的大小。

7.新建工具预设
在工具箱中选择一个工具,然后在选项栏中设置该工具的选项,单击工具预设下拉面板中的 按钮,可以基于当前设置的工具选项创建一个工具预设。
按钮,可以基于当前设置的工具选项创建一个工具预设。
8.仅限当前工具
勾选该复选框时,只显示工具箱中所选工具的各种预设;取消勾选时,会显示所有工具的预设。


9.使用“工具预设”面板
工具预设面板用来存储工具的各项设置,载入、编辑和创建工具预设库。它与选项栏中的工具预设下拉面板用途基本相同。

Tips:
单击“工具预设”面板中的一个预设工具即可选择并使用该预设。单击面板中的创建新的工具预设按钮 ,可以将当前工具的设置状态保存为一个预设。选择一个预设后,单击删除工具预设按钮
,可以将当前工具的设置状态保存为一个预设。选择一个预设后,单击删除工具预设按钮 可将其删除。
可将其删除。
10.重命名和删除工具预设
在一个工具预设上右击,可以在打开的快捷菜单中选择“重命名画笔”或者“删除画笔”,重命名或删除该工具预设。
11.复位工具预设
选择一个工具预设后,以后每次选择该工具时,都会应用这一预设。如果要清除预设,可单击面板右上角的 按钮,执行菜单中的“复位工具”命令。
按钮,执行菜单中的“复位工具”命令。

▲重命名和删除工具预设

▲复位工具预设
3.1.4 状态栏
状态栏位于文档窗口底部,它可以显示文档窗口的缩放比例、文档大小、当前使用的工具等信息。单击状态栏中的 按钮,可在打开的菜单中选择状态栏的显示内容;如果单击状态栏并按住鼠标左键不放,则可以显示图像的宽度、高度、通道等信息。
按钮,可在打开的菜单中选择状态栏的显示内容;如果单击状态栏并按住鼠标左键不放,则可以显示图像的宽度、高度、通道等信息。

▲状态栏
❶ Adobe Drive:显示文档的Version Cue工作组状态。Adobe Drive使我们能连接到Version Cue CS5服务器,连接后,可以在Windows资源管理器或Mac OS Finder中查看服务器的项目文件。
❷文档大小:显示有关图像中的数据量信息。选择该选项后,状态栏中会出现两组数字。左边的数字显示了拼合图层并存储文件后的大小,右边的数字显示了包含图层和通道的近似大小。
❸文档配置文件:显示图像所使用的颜色配置文件的名称。
❹文档尺寸:显示图像的尺寸,如: 。
。
❺暂存盘大小:显示正在处理图像的内存和Photoshop暂存盘的信息。选择该选项后,状态栏中会出现两组数字。左边的数字表示程序显示所有打开的图像时所用的内存量,右边的数字表示可用于处理图像的总内存量。如果左边的数字大于右边的数字,Photoshop将会启用暂存盘作为虚拟内存。暂存盘图示: 。
。
❻效率:显示执行操作实际花费时间的百分比。当效率为100%时,表示当前处理的图像在内存中生成;如果该值低于100%,则表示Photoshop正在使用暂存盘,操作速度也会变慢。
❼计时:显示完成上一次操作所用的时间。
❽当前工具:显示当前所使用的工具的名称。
❾32位曝光:用于调整预览图像,以便在计算机显示器上查看32位/通道高动态范围(HDR)图像的选项。只有文档窗口显示HDR图像时,该选项才可用。
❿存储进度:显示存储当前文档的进度。
3.1.5 面板
面板用来设置颜色、工具参数,以及执行编辑命令。Photoshop CC中包含20多个面板,在“窗口”菜单中可以选择需要的面板将其打开。默认情况下,面板以选项卡的形式成组出现,并停靠在窗口右侧,我们可根据需要打开、关闭或是自由组合面板。
1.选择面板
单击相应面板的名称标签即可将该面板设置为当前面板,同时显示面板中的选项。


2.折叠/展开面板
单击面板组右上角的 按钮,可以将面板折叠为图标状。单击组内的任意图标即可显示相应的面板,单击面板右上角的
按钮,可以将面板折叠为图标状。单击组内的任意图标即可显示相应的面板,单击面板右上角的 按钮,可重新将其展开为面板组,拖动面板边界可以调整面板组的宽度。
按钮,可重新将其展开为面板组,拖动面板边界可以调整面板组的宽度。

3.组合面板
将一个面板的标签拖动到另一个面板的标题栏上,当出现蓝色框时放开鼠标,可以将它与目标面板组合。
4.链接面板
将光标放在面板的标签上,单击并将其拖至另一个面板下,当两个面板的连接处显示为蓝色时放开鼠标,可以将两个面板连接在一起,连接的面板可以同时移动或折叠为图标状。

5.移动面板
将光标放在面板的名称上,单击并向外拖动该面板到窗口的空白处,即可将其从面板组或连接的面板组中分离出来,成为浮动面板。拖动浮动面板,可以将它放在窗口中任意位置。

6.调整面板大小
如果一个面板的右下角有 图标,则拖动该图标可以调整面板大小。
图标,则拖动该图标可以调整面板大小。

7.关闭面板
在一个面板中右击,选择“关闭”按钮,就可将面板关闭,对于浮动面板,单击右上角 按钮,可将其关闭。
按钮,可将其关闭。
3.1.6 调整面板
我们在编辑图像时,还可以随意移动面板、调整面板大小,将面板移动到不妨碍操作的位置,或者隐藏面板,下面继续讲解调整面板的基本方法。
01▼面板的移动过程。用鼠标拖动面板上方的灰色条,直到拖曳到合适位置释放鼠标,如图01、02所示。


02▼如果要隐藏不必要的面板,只需选择面板控制菜单中的“关闭”选项即可,如图03、04所示。


03▼如果隐藏了不必要的面板,画面上只显示部分面板,可扩大操作区域以提高工作效率。若想再次打开面板,则在“窗口”菜单中选择相应的面板名称。在本例中,我们将打开段落面板,执行“窗口”→“段落”命令即可,如图05、06所示。


04▼调整图层面板的大小。单击“图层”面板的标签,并将其移动到画面的其他位置。将光标移动到面板的边缘,待鼠标指针变为 形状,单击鼠标并拖动即可调整图层面板的大小,如图07、08所示。
形状,单击鼠标并拖动即可调整图层面板的大小,如图07、08所示。

