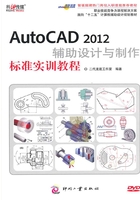
2.1 AutoCAD的按键和鼠标操作
在开始AutoCAD操作之前,必须要先了解有关操作设备的按键定义与其效果,以及它与画面窗口搭配时的使用方式。首先,让我们一起来了解键盘上有关AutoCAD的按键定义。键盘的实物示意如图2-1所示。

图2-1 键盘实物示意图
2.1.1 键盘按键定义说明
在图2-1中,我们仅标示出本节所欲说明的按键!本节的重点操作示范,请参照以下的视频教学文件。
本书范例光盘(04)avi(GB)\ch02目录下的keyboard_2012.avi
常用的AutoCAD键盘按键定义如下所述。
(1)<F1> 键。帮助键。按下此功能键后,就相当于输入HELP命令。将出现一个标准的Windows帮助窗口。因此,其操作也都同Windows里的操作方式相同。按此键与选择“帮助(H)”下拉菜单里的“帮助(H)”选项,以及在窗口右上角单击 图标按钮的效果是一样的。
图标按钮的效果是一样的。
(2)<F2> 键。图形和命令屏幕切换键。此功能键可在AutoCAD的图形屏幕和文字屏幕之间作切换。所谓图形屏幕就是当前操作的绘图区域。而文字屏幕则是以窗口方式来显示绘图操作过程的屏幕。因此,用户可在此看见最近几次的运行绘图命令过程。按下<F2>键时,将出现一个类似图2-2所示的文字屏幕窗口。

图2-2 AutoCAD的文字屏幕窗口
要关闭此文字屏幕,仅需再按下<F2>键即可,它也是一个切换键,意即单击 <F2> 键便可切换到文字过程屏幕,再单击 <F2> 键,就又回到图形屏幕中。
(3)<F3>键。对象捕捉开关键。如图2-3所示。单击 图标或按下<F3>功能键后,就会以在对象捕捉中所指定的捕捉项目,自动对图形进行捕捉。这是很常用的开关键。操作示意如图2-3所示。
图标或按下<F3>功能键后,就会以在对象捕捉中所指定的捕捉项目,自动对图形进行捕捉。这是很常用的开关键。操作示意如图2-3所示。

图2-3 对象捕捉开关键的作用
注意
当按下<F3>功能键时,位于屏幕底端状态栏上的“对象捕捉”按钮( )会呈蓝底,就表示在打开状态。
)会呈蓝底,就表示在打开状态。
(4)<F5> 键。等轴测方位切换键。在绘制等轴测图模式时(使用SNAP命令来设置),当要绘出一个等轴测的椭圆图形(操作时选1模式)时,切换<等轴测平面 左>、<等轴测平面 上>、<等轴测平面 右>等三种情况时用的。连续按下此功能键三次,就可轮流切换这三种模式。操作效果如图2-4所示。

图2-4 等轴测方位切换键的效果
(5)<F7> 键。栅格显示开关键。它可以开关显示栅格功能。栅格可以用来定位。用户还可以使用GRID命令来设置栅格距离。它也是一个切换键,单击打开,再单击关闭。其打开时的状况,如图2-5所示。

图2-5 栅格显示开关键的效果
注意
当按下<F7>功能键时,位于屏幕底端状态栏上的“栅格显示”按钮( )会呈蓝底,表示处在打开状态。
)会呈蓝底,表示处在打开状态。
(6)<F8> 键。正交模式开关键。这是功能键中最常用的按键。当此按键被打开时,由起始点发出的线均会垂直于X轴或Y轴。这在作一条垂直线时是很有用的。它是绘图时不可或缺的。它也是一个切换键,单击一下打开,再单击则关闭。其开关时的图形如图2-6和图2-7所示。

图2-6 正交模式开关键的效果(未打开前)

图2-7 正交模式开关键的效果(打开后)
注意
当按下<F8>功能键时,位于屏幕底端状态栏上的“正交模式”按钮 会呈蓝底,就表示处在打开状态。
会呈蓝底,就表示处在打开状态。
(7)<F9> 键。捕捉栅格开关键。打开此功能时,若移动光标,则其移动的位移即会按照用户所设置的格捕捉距离(默认的水平及垂直距离为0.5,也可以使用SNAP命令来设置水平垂直距离)来移动。每次移动时,十字光标的中心均会捕捉在栅格上。若关闭此功能,则十字光标就可自由移动。它也是一个切换键,即单击打开,再单击关闭。其动作情形如图2-8所示。

图2-8 捕捉栅格开关键的效果
请移动光标看看;此时,在状态栏上的显示坐标处将显示栅格水平与垂直距离的整数倍数值。
注意
当按下 <F9> 功能键时,位于屏幕底端状态栏上的“捕捉模式”按钮 会呈蓝底,就表示处在打开状态。
会呈蓝底,就表示处在打开状态。
(8)<F12> 键。这个功能键叫“动态输入”。它会在光标附近提供一个如图2-9所示的命令界面,来帮助用户专注于绘图区域的操作,而不用再依赖传统的命令提示区。所以,其默认值就是打开的。如图2-9所示。

图2-9 动态输入开关键的效果
(9)<Enter> 键。即 <Return> 键。选择一个功能选项或移动光标至定点而要运行时,均可按此键。在AutoCAD中,除了输入文字以外,按下<空格> 键(即Space Bar键)也一样是等于按下 <Enter> 键。此键也经常表示成 ←┘。
2.1.2 鼠标按钮功能
鼠标指向设备上的按钮称作“选择按钮”,这些按钮通常是用来选择点或屏幕菜单时用的。鼠标各按键作用如图2-10所示。

图2-10 鼠标的按钮功能