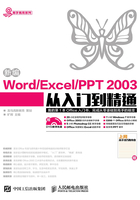
第1篇 基础篇
第1章 搭建自己的Office办公环境
学习目标
了解不同版本的Office软件,认识Office 2003的结构体系,掌握Office 2003的应用。
学习效果


1.1 认识Office
 本节教学录像时间:2分钟
本节教学录像时间:2分钟
Office 2003是办公中常用的工具集合,主要包括Word 2003、Excel 2003和PowerPoint 2003等组件。通过Office 2003,可以实现文档的编辑、排版和审阅,表格的设计、排序、筛选和计算,演示文稿的设计和制作等多种功能。
 1.文档的创作与处理——Word 2003
1.文档的创作与处理——Word 2003
Word 2003是计算机应用中使用频率较高的文字处理软件。使用Word 2003,可以实现文本的编辑、排版、审阅和打印等功能。

 2.电子表格——Excel 2003
2.电子表格——Excel 2003
Excel 2003是一款强大的数据表格处理软件。使用Excel 2003,可对各种数据进行分类统计、运算、排序、筛选和创建图表等操作。

 3.演示文稿——PowerPoint 2003
3.演示文稿——PowerPoint 2003
PowerPoint 2003是制作演示文稿的软件。使用PowerPoint 2003,可以使会议或授课变得更加直观、丰富。

1.2 Office 2003的应用
 本节教学录像时间:4分钟
本节教学录像时间:4分钟
Office 2003主要应用于日常工作,特别是人力资源管理、行政管理、市场营销和财务管理等领域。下面分别介绍Office三大组件在这些领域的应用。
 1.在人力资源管理领域的应用
1.在人力资源管理领域的应用
人力资源管理是一项系统又复杂的组织工作。使用Office 2003系列应用组件可以帮助人力资源管理者轻松、快速地完成各种文档、数据报表及幻灯片的制作。如可以使用Word 2003制作各类规章制度、招聘启示等,使用Excel 2003制作绩效考核表、工资表、员工基本信息表等,使用PowerPoint 2003可以制作培训PPT、公司宣传PPT等。下图所示为使用Word 2003制作的公司奖惩制度文档。

 2.在行政管理领域的应用
2.在行政管理领域的应用
在行政管理领域需要制作出各类严谨的文档,Office 2003系列办公软件提供有批注、审阅以及错误检查等动能,可以方便地核查制作的文档。如使用Word 2003制作委托书、合同等,使用Excel 2003制作项目评估表、会议议程记录表、差旅报销单等,使用PowerPoint 2003可以制作企业文化宣传PPT、公司发展演讲PPT等。下图所示为使用PowerPoint 2003制作的企业文化宣传片。

 3.在市场营销领域的应用
3.在市场营销领域的应用
在市场营销领域,可以使用Word 2003制作项目评估报告、企业营销计划书等,使用Excel 2003中制作产品价目表、进销存管理系统等,使用PowerPoint 2003制作投标书、市场调研报告PPT等。下图所示为使用Excel 2003制作的产品销售明细表。

 4.在财务管理领域的应用
4.在财务管理领域的应用
财务管理是一项涉及面广、综合性和制约性都很强的系统工程,通过价值形态对资金运动进行决策、计划和控制的综合性管理,是企业管理的核心内容。在财务管理领域,可以使用Word 2003制作询价单、公司财务分析报告等,使用Excel 2003可以制作企业财务查询表、成本统计表、年度预算表等,使用PowerPoint 2003可以制作年度财务报告PPT、项目资金需求PPT等。下图所示为使用Excel 2003制作的现金流量分析表。

1.3 Office 2003的安装与卸载
 本节教学录像时间:5分钟
本节教学录像时间:5分钟
使用软件之前,要先将软件移植到计算机中,此过程为安装;如果不再使用此软件,可以将软件从计算机中清除,此过程为卸载。本节将介绍Office 2003三大组件的安装与卸载。
1.3.1 Office 2003的安装
安装Office 2003,首先要启动Office 2003的安装程序,按照安装向导的提示来完成软件的安装。可完成安装。
步骤01 将光盘放入计算机的光驱中,系统会自动弹出安装提示窗口。

步骤02 几秒后,界面自动进入【用户信息】界面,在文本框中输入相关信息后,单击【下一步】按钮。

步骤03 在弹出的窗口中选择安装类型和安装位置,这里选择【典型安装】并使用系统默认的安装位置。

步骤04 单击【下一步】按钮,在弹出的对话框中会显示将要安装的应用程序,以及安装硬盘的相关信息。

步骤05 单击【安装】按钮,在弹出的对话框中将显示目前安装的进度。

步骤06 安装完成之后,单击【完成】按钮,即

1.3.2 Office 2003的卸载
不需要Office 2003时,可以将其卸载。
步骤01 单击【开始】按钮,在弹出的菜单中选择【控制面板】选项,打开【控制面板】窗口,单击【程序和功能】选项。

步骤02 弹出【卸载或更改程序】对话框,选择【Microsoft Office Professional Edition 2003】选项,单击鼠标右键并在弹出的列表中单击【卸载】选项。

步骤03 弹出【Microsoft Office Professional Edition 2003】对话框,同时显示【安装】提示框,单击【是】按钮,即可开始卸载Office 2003。

1.3.3 组件的添加与删除
安装Office 2003后,如果需要使用安装时没有安装的其他组件,可以添加组件。安装后,不需要使用的组件可以将其删除。
 1.添加组件
1.添加组件
添加组件的具体操作步骤如下。
步骤01 重复“Office 2003的卸载”小节的步骤01、步骤02,弹出【卸载或更改程序】对话框,选择【Microsoft Office Professional Edition 2003】选项,单击【更改】选项。

步骤02 在弹出的【Microsoft Office Professional Edition 2003维护模式选项】对话框中单击选中【添加或删除功能】单选项,单击【下一步】按钮。

步骤03 单击需要添加的组件前的 按钮,单击【更新】按钮,即可开始安装,同时显示配置进度。安装完成后,单击【关闭】按钮。
按钮,单击【更新】按钮,即可开始安装,同时显示配置进度。安装完成后,单击【关闭】按钮。

 2.删除组件
2.删除组件
在弹出下图所示的对话框时,取消勾选需要删除组件前的复选框,单击【更新】按钮,即可开始删除组件,同时显示配置进度。删除完成后,单击【关闭】按钮。

1.4 综合实战—使用Office 2003的帮助系统
 本节教学录像时间:3分钟
本节教学录像时间:3分钟
Office 2003有着非常强大的帮助系统,可以帮助用户解决应用中遇到的问题,是自学Office 2003的好帮手。Word 2003的帮助系统比原来版本Word的帮助系统做了改进,提高了信息共享的功能,如果用户的计算机正在与因特网连接,那么使用“帮助”时,系统首先会到Microsoft Office Online的主页去查询用户要查找的有关Office信息。
 1.搜索帮助
1.搜索帮助
在【Word帮助】窗格中可以在【搜索】文本框中输入搜索内容。
步骤01 打开Word 2003文档,执行【帮助】 【Microsoft Office Word帮助】或按【F1】键,弹出【Word帮助】对话框。
【Microsoft Office Word帮助】或按【F1】键,弹出【Word帮助】对话框。

步骤02 在搜索框中输入要搜索的内容,如输入“页眉”,单击【开始搜索】按钮 。
。

步骤03 显示搜索“页眉”后的结果,单击要查看的问题链接,如单击“恢复页眉、页脚和页边距”链接。

步骤04 在打开的【Microsoft Office Word帮助】窗格中查看解决方法。

小提示
单击【返回】按钮 ,可后退到上一个页面。
,可后退到上一个页面。
单击【前进】按钮 ,可前进到下一个页面。
,可前进到下一个页面。
单击【开始】按钮 ,可快速返回到帮助主页。
,可快速返回到帮助主页。
 2.通过目录搜索
2.通过目录搜索
打开【Word帮助】窗格中的目录搜索问题及答案
步骤01 在【Word帮助】窗格中单击【目录】选项。

步骤02 这时将会打开目录界面,显示帮助目录。单击要查看的目录,如单击“使用图形和图表”链接。

步骤03 这时将显示有关“使用图形和图表”的问题,选择要查看的问题并单击。

步骤04 在打开的【Microsoft Office Word帮助】窗格中继续选择问题,即可查看解决方法。

高手支招
 本节教学录像时间:5分钟
本节教学录像时间:5分钟
 安装Office 2003失败的故障解决
安装Office 2003失败的故障解决
在计算机上安装Office 2003,安装刚开始的时候弹出错误提示:“错误1311,没有找到源文件:C:\OFFICE\PRO\A2561415.CAB。请确认文件是否存在,以及您是否能够访问该文件”,单击【重试】按钮仍然无法找到上述文件,单击【取消】按钮后,安装过程提前结束。计算机上安装Office 2003失败的原因不是很多,下面讲述安装Office 2003失败的原因以及解决方法。
计算机上安装Office 2003失败的原因不外乎两个。
一是Office 2003安装源出现问题。或是安装光盘本身存在质量问题,或是下载的Office 2003镜像源文件有缺陷。
二是系统设置不当。如果用户在组策略编辑器中开启了“只有本地登录用户才能访问CD-ROM”策略也会阻碍Office 2003的正常安装。遇到Office 2003无法安装的故障时,用户可以按照先易后难,先安装源后系统设置的顺序进行排除。
计算机上安装Office 2003失败的解决方法如下。
首先,将出现安装故障的Office安装光盘安装到其他计算机上试验一下,查看光盘本身是否存在质量问题。如果仍然无法安装,则说明是安装光盘存在质量问题,请更换安装光盘再重新安装。
如果在其他机器上可以正常安装,而在本机上却无法安装,可以将安装光盘上的内容复制到本机上,然后再从资源管理器中读取“C:\OFFICE\PRO\A2561415.CAB”数据包,看能否顺利读出。若能够顺利读出,说明数据包本身没有问题,则直接从本机硬盘上进行安装即可。如果安装光盘没有问题,从本机硬盘仍然无法安装,那么则是组策略的设置出现了问题,可以按如下方法进行排除。
(1)选择菜单【开始】 【运行】命令,在打开的运行对话框中输入“gpedit.msc”,按下回车键,打开组策略编辑器。
【运行】命令,在打开的运行对话框中输入“gpedit.msc”,按下回车键,打开组策略编辑器。
(2)在组策略编辑器的左侧窗口中,依次选择【本地计算机策略】 【计算机配置】
【计算机配置】 【Windows设置】
【Windows设置】 【安全设置】
【安全设置】 【本地策略】
【本地策略】 【安全选项】选项,在右侧的窗口中找到“设备:只有本地登录用户才能访问CD-ROM”。
【安全选项】选项,在右侧的窗口中找到“设备:只有本地登录用户才能访问CD-ROM”。
(3)在其上单击鼠标右键,从弹出的右键菜单中选择“属性”命令,弹出【属性】窗口。在【属性】窗口中将其设置由“已启用”修改为“已禁用”,单击【确定】按钮。重新启动计算机,现在再重新安装Office 2003就能顺利安装。经过上面的几步就可以轻松排除Office 2003安装失败的故障了。