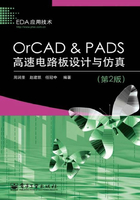
1.2 原理图绘制软件安装
注意
在安装此软件时请关闭所有的杀毒软件。
1)关于License文件 Cadence新一代的Allegro SPB 16.3软件包对安装方法进行了较大改进,安装软件前不再需要处理License文件。
2)设置环境变量
(1)在D盘下新建“LM_LICENSE”文件夹。
(2)用鼠标右键单击“我的电脑”,从弹出的快捷菜单中选择“属性”,出现“系统属性”对话框,如图1.2.1所示。

图1.2.1 “系统属性”对话框
(3)单击“高级”选项卡,如图1.2.2所示。

图1.2.2 “高级”选项卡
(4)单击“环境变量”按钮,出现“环境变量”对话框,如图1.2.3所示。

图1.2.3 “环境变量”对话框
(5)在“系统变量”栏单击“新建”按钮,出现“新建系统变量”对话框,输入系统变量,如图1.2.4所示。

图1.2.4 “新建系统变量”对话框
(6)单击“确定”按钮,关闭打开的所有窗口,然后将license.lic文件复制到LM_LICENSE文件夹中。
3)安装Design Entry CIS工具 插入Cadence CD1光盘到光驱中,安装Design Entry CIS工具。
(1)系统会自动运行显示Cadence SPB/OrCAD 16.3的安装界面,如图1.2.5所示,在安装界面中选择“Product Installation”选项,进入安装向导窗口。
注意
如果在插入光盘后不能自动开始安装,则浏览光盘→双击Setup.exe图标,或从开始菜单中选择“运行”→选择光盘中的Setup.exe,再单击“OK”按钮,弹出“InstallShield Wizard”(安装向导)窗口,如图1.2.6所示。

图1.2.5 “Cadence SPB/OrCAD 16.3”的安装界面

图1.2.6 “InstallShield Wizard”(安装向导)窗口
(2)当进度条达到100%后,出现提示信息,弹出“License Agreement”(许可协议)窗口,在继续安装前,请仔细阅读这些条款,如图1.2.7所示,如果接受则选择“I accept the terms of the license agreement”选项,继续安装;若选择“I do not accept the terms of license agreement”选项,系统会自动退出安装。

图1.2.7 “License Agreement”(许可协议)窗口
(3)选择“I accept the terms of the license agreement”后,单击“Next”按钮,出现“Control File Location”窗口,单击“Browse…”按钮,选择管理文件的下载路径,如图1.2.8所示。

图1.2.8 “Control File Location”窗口
(4)单击“Next”按钮,出现“Choose Destination Location”窗口,再单击“Change…”按钮,选择所安装目标位置的路径,如图1.2.9所示。

图1.2.9 “Choose Destination Location”窗口
(5)单击“Change…”按钮后,Allegro SPB 16.3安装路径默认为“C:\Cadence\SPB_16.3”,请根据需要自行修改后,单击“Next”按钮。
(6)当出现“Select Features”窗口后,在该窗口中勾选“ALL Documentation”,对特性选项进行设置,如图1.2.10所示。

图1.2.10 “Select Features”窗口
(7)单击“Next”按钮,出现“Footprint Viewer Option”窗口,设置选项,选择是否对各个元件的封装进行查看,如图1.2.11所示。

图1.2.11 “Footprint Viewer Option ”窗口
(8)单击“Next”按钮,出现“Start Copying Files”窗口,设置文件的复制,如果需要重新设定,单击“Back”按钮,返回上一窗口,如图1.2.12所示。

图1.2.12 “Start Copying Files”窗口
(9)单击“Next”按钮,开始文件的复制,同时准备安装程序,出现“Ready to Install the Program”窗口,如图1.2.13所示。

图1.2.13 “Ready to Install the Program”窗口
(10)单击“Install”按钮,出现提示信息,提示用户正在安装程序,如图1.2.14所示。

图1.2.14 安装程序提示信息
(11)当出现软件帮助功能索引项的安装提示信息后,需要在安装过程中等待一段时间,如图1.2.15所示。

图1.2.15 软件帮助功能索引项的安装提示信息
(12)安装完成后,出现“Setup Complete”窗口,提示已完成软件的安装,请根据需要勾选“View Product Notes”选项,单击“Finish”按钮,如图1.2.16所示。

图1.2.16 “Setup Complete”窗口
(13)出现“License Path”窗口,请从License服务器上获取需要认证使用的信息,并将其导入“License Path”的空白方框内,如图1.2.17所示。

图1.2.17 “License Path”窗口
4)License设置
打开License Manager Tools,如图1.2.18所示。

图1.2.18 进行License设置
按照以下步骤进行License设置。
(1)选择“Config Services”选项卡,设置下列参数,如图1.2.19所示。

图1.2.19 “Config Services”选项卡
 Service Name选择“Cadence License Manager”
Service Name选择“Cadence License Manager”
 Path to the Imgrd.exe file选择“D:\Cadence\License Manager\Imgrd.exe”
Path to the Imgrd.exe file选择“D:\Cadence\License Manager\Imgrd.exe”
 Path to the license file选择“D:\Cadence\License Manager\license.dat”
Path to the license file选择“D:\Cadence\License Manager\license.dat”
 Path to the debug log file选择“D:\Cadence\License Manager\debug.log”
Path to the debug log file选择“D:\Cadence\License Manager\debug.log”
 Start Server at Power Up勾选此项表示开机后立即激活此项服务
Start Server at Power Up勾选此项表示开机后立即激活此项服务
 Use Services勾选此项表示设定使用服务的方式
Use Services勾选此项表示设定使用服务的方式
(2)单击“Start/Stop/Reread”选项卡,如图1.2.20所示。

图1.2.20 “Start/Stop/Reread”选项卡
首先要停止Cadence License Manager的服务,单击“Stop Server”按钮,在状态栏中显示“Stopping Server”的信息。
单击“Start Server”按钮,启动服务,此时在状态栏中显示“Server Start Successful”。
(3)有多个License存在时,为了防止它们之间相互干扰,需要设定环境变量。按照前面讲述的方法再设置一个环境变量,如图1.2.21所示。

图1.2.21 设置环境变量
(4)单击“确定”按钮,完成环境变量的设置。