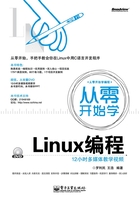
1.3 VMware虚拟机安装Linux系统
VMware是一个多系统安装软件,可以在一台计算机上虚拟若干计算机,每台计算机可以运行单独的操作系统而互不干扰。因为所有的硬件都是虚拟的,所以在虚拟机上进行分区、格式化、安装系统等操作不会对原有的系统产生任何影响。在学习安装 Linux 系统时,可以在VMware虚拟机上操作。
1.3.1 VMware软件安装
使用VMware虚拟机可以在Windows系统下安装其他的操作系统,而不会对原有的操作系统造成任何影响。本节将讲述如何在Windows XP上安装VMware虚拟软件。其步骤如下:
1 获取 VMware 安装包。可以购买光盘或通过网络下载来获得安装包。这里使用的是VMware Workstation 8.0版本的安装包。
2 双击打开安装包开始VMware的安装。Vmware的安装界面如图1.41所示,单击“Next”按钮。

图1.41 VMware的安装界面
3 选择安装目录。VMware的默认安装目录是“C:\Program Files\VMware-workstation”。如图1.42所示,单击“Change”按钮,选择一个文件夹,然后单击“Next”按钮。

图1.42 设置VMware的安装文件夹
4 设置快捷方式。如图1.43所示,在安装VMware时,会默认创建快捷方式。这些快捷方式的设置含义如下所示。

图1.43 设置快捷方式
❑ Desktop:将在桌面上创建快捷方式。
❑ Start Menu Programs folder:将在“开始”菜单中创建快捷方式。
❑ Quick Launch toolbar:将在任务栏的快速启动中创建快捷方式。
5 完成了这些设置以后,单击“Next”按钮开始软件的安装,如图1.44所示。

图1.44 完成安装设置
6 VMware会自动完成安装,进度条会显示安装的进度,如图1.45所示。

图1.45 VMware正在安装
7 安装结束以后,单击“Finish”按钮完成安装(至此,VMware安装完成),如图1.46所示。

图1.46 安装完成
8 汉化VMware。这里安装的VMware是英文版的,读者对英文软件的操作可能有些不方便,可以安装一个汉化包。汉化包可以从网络上下载。
9 双击运行汉化包,单击“下一步”按钮。如图1.47所示是选择VMware目录的界面。单击“浏览”按钮,在“浏览”对话框中选择 VMware 的安装目录“D:\vmware”,然后单击“下一步”按钮。

图1.47 安装汉化包
10 汉化包安装以后,单击“确定”按钮结束。
1.3.2 新建虚拟计算机
安装好VMware软件以后,可以使用VMware建立一个虚拟计算机。在建立虚拟机时,需要注意虚拟硬件的设置。通过下面的步骤可以建立一个虚拟机。
1 在“开始”菜单中单击“VMware Workstation”命令,打开 VMware 软件。VMware的工作界面如图1.48所示。

图1.48 VMware的工作界面
2 新建虚拟机。单击“文件”—“新建”—“虚拟机”菜单命令,“新建虚拟机向导”对话框如图1.49所示。单击“下一步”按钮。

图1.49 “新建虚拟机向导”对话框
3 选择虚拟机配置。如图1.50所示,虚拟机可以选择“标准”配置和“自定义”配置。其中,“标准”配置是创建一个有普通设备和配置选项的虚拟机。单击“标准”单选钮,然后单击“下一步”按钮。

图1.50 选择虚拟机配置
4 选择客户机操作系统。在VMware虚拟机中,可以安装多种操作系统。如图1.51所示,在“客户机操作系统”单选钮中,选择“Linux”选项,然后在“版本”下拉列表中选择“Red Hat Linux”(在本书中,使用的Linux发行版是Red Hat Linux 9.0),然后单击“下一步”按钮。

图1.51 选择客户机操作系统
5 设置虚拟机的名称和存储位置。如图1.52所示,在“虚拟机名称”文本框中输入虚拟机的名称“Red Hat Linux”;单击“位置”文本框后面的“浏览”按钮,选择一个文件夹存储虚拟机的文件,然后单击“下一步”按钮。

图1.52 设置虚拟机的名称和存储位置
6 指定磁盘容量。如图1.53所示,可以设置虚拟机的最大磁盘容量。在“最大磁盘空间”文本框中输入“20”,表示为虚拟机分配20GB硬盘容量。这时,只是对虚拟机最大可以占用的硬盘容量进行设置,并没有马上分配这些硬盘空间,只有当虚拟机中存储数据时,才会实际占用硬盘空间。单击“下一步”按钮。

图1.53 指定虚拟机的磁盘容量
7 新建的虚拟机会显示在“收藏夹”中,如图1.54所示。

图1.54 虚拟机收藏夹
8 设置虚拟机。在“收藏夹”中选择一个虚拟机,在主界面中会显示这个虚拟机的信息和工具,如图1.55所示。

图1.55 虚拟机信息
9 在虚拟机窗口中,单击“编辑虚拟机设置”工具,可以对一个虚拟机进行配置。如图1.56所示,在“虚拟机设置”对话框中设置虚拟机的内存大小。在“该虚拟机内存”文本框中输入“256”,表示虚拟机最多可以占用主机中的256MB内存。如果主机的内存配置较高,可以为虚拟机分配较大的内存,以提高虚拟机的性能。

图1.56 设置虚拟机的内存大小
10 配置光驱。在“虚拟机设置”对话框中,单击“设备”列表中的“CD/DVD(IDE)”选项。如图1.57所示,在“连接”单选钮中,“使用物理驱动器”表示使用主机的物理光驱,“使用ISO镜像文件”表示使用一个ISO文件作为虚拟机的光驱。ISO文件是光盘的镜像,可以从网络上下载Linux系统的ISO镜像,在虚拟机上安装系统。单击“使用ISO镜像文件”文本框后的“浏览”按钮,选择从网络上下载的一个ISO镜像。单击“高级”按钮,在弹出的对话框中可以选择虚拟机光驱的“虚拟设备节点”。

图1.57 设置虚拟机的光驱
11 设置网络。单击“设备”列表中的“网络适配器”选项,可以对虚拟机的网络进行设置,如图1.58所示。虚拟机的网络可以设置成下面这些网络类型。

图1.58 设置虚拟机的网络
❑ 桥接:直接使用主机的物理网卡,这时虚拟机并没有虚拟网卡。
❑ NAT:可以共享主机的IP地址,在虚拟机安装以后的系统中,需要将网络IP地址设置成与虚拟机相同的IP地址。
❑ Host-only(仅主机):虚拟机和主机共享一个本地连接,虚拟机的网络功能是通过主机的本地连接实现的。
❑ 自定义:可以在计算机中设置虚拟路由和虚拟局域网,虚拟机通过虚拟局域网连接到网络中。
12 设置虚拟机的声卡。如图1.59所示,单击“设备”列表中的“声卡”选项,可以对虚拟机指定一个声卡。最后单击“确定”按钮完成虚拟机的设置。

图1.59 设置虚拟机的声卡
1.3.3 VMware的使用
新建虚拟机以后,需要注意VMware的使用方法。本节将介绍VMware中常用工具的使用方法,常用工具提供了虚拟机的管理功能。启动虚拟机系统以后,在虚拟机中的操作与在本地计算机中的操作相似,其步骤如下:
1 在“开始”菜单中单击“VMware Workstation”命令,启动VMware软件。
2 在VMware的收藏夹中,选择上一节新建的虚拟机“Red Hat Linux”, VMware中显示的虚拟机信息如图1.60所示。

图1.60 虚拟机信息
3 使用虚拟机工具控制虚拟机。VMware的常用工具栏如图1.61所示。

图1.61 VMware的常用工具栏
4 常用工具栏中的工具及其使用方法如下所示。
❑ “关闭电源” :启动虚拟机以后,可以使用这个工具关闭虚拟机。相当于强制关闭计算机的电源。
:启动虚拟机以后,可以使用这个工具关闭虚拟机。相当于强制关闭计算机的电源。
❑ “挂起” :暂停虚拟机的运行。相当于使计算机处于待机状态。
:暂停虚拟机的运行。相当于使计算机处于待机状态。
❑ “打开电源” :运行虚拟机。相当于按下计算机的电源键。
:运行虚拟机。相当于按下计算机的电源键。
❑ “重启” :重启虚拟机。相当于按下计算机的重启键。
:重启虚拟机。相当于按下计算机的重启键。
❑ “制作虚拟机快照” :将虚拟机的当前状态保存起来,以后可以恢复到这个保存的状态。
:将虚拟机的当前状态保存起来,以后可以恢复到这个保存的状态。
❑ “将虚拟机恢复到快照” :将虚拟机恢复到最后一次保存的快照。
:将虚拟机恢复到最后一次保存的快照。
❑ “管理快照” :当虚拟机有多个快照时,单击这个工具可以对虚拟机的快照进行管理。
:当虚拟机有多个快照时,单击这个工具可以对虚拟机的快照进行管理。
❑ “全屏” :以全屏的状态显示一个虚拟机。这时在虚拟机中操作和在真正安装的系统中操作相同。
:以全屏的状态显示一个虚拟机。这时在虚拟机中操作和在真正安装的系统中操作相同。
❑ “快速切换” :当VMware启动了多个虚拟机时,单击这个工具可以快速切换工作的虚拟机。
:当VMware启动了多个虚拟机时,单击这个工具可以快速切换工作的虚拟机。
5 启动虚拟机。在收藏夹中选择已经建立的虚拟机“Red Hat Linux”,然后单击工具栏中的“打开电源” 工具,即可启动这个虚拟机。虚拟机的启动界面如图1.62所示。
工具,即可启动这个虚拟机。虚拟机的启动界面如图1.62所示。

图1.62 虚拟机的启动界面
6 单击“制作虚拟机快照” 工具,为虚拟机的当前运行状态制作一个快照。使用同样的方法,再次制作一个快照。
工具,为虚拟机的当前运行状态制作一个快照。使用同样的方法,再次制作一个快照。
7 管理和恢复快照。单击“管理快照” 工具,弹出如图1.63所示的对话框,在列表中选择一个快照,在“名称”文本框中输入一个名称,可以对这个快照进行重命名。单击“删除”按钮可以删除一个快照,单击“转到”按钮可以恢复到这个快照。
工具,弹出如图1.63所示的对话框,在列表中选择一个快照,在“名称”文本框中输入一个名称,可以对这个快照进行重命名。单击“删除”按钮可以删除一个快照,单击“转到”按钮可以恢复到这个快照。

图1.63 管理虚拟机的快照
8 单击“关闭电源” 工具,可以关闭已经启动的虚拟机的电源。
工具,可以关闭已经启动的虚拟机的电源。
1.3.4 在VMware虚拟机中安装Linux系统
在VMware中安装Linux系统时,对硬盘的分区、格式化操作,都是在虚拟硬盘上进行的,对硬盘上的数据没有任何影响。在学习Linux安装时,可以使用VMware虚拟机进行练习。本节将介绍如何在VMware虚拟机中安装Red Hat Linux 9.0系统。
1 打开本章1.3.2节中创建的Red Hat Linux虚拟机。
2 设置光驱。如果有Red Hat Linux 9.0的安装光盘,则将光盘插入光驱中,然后在虚拟机界面中单击“编辑虚拟机设置”工具。在“虚拟机设置”对话框中,单击“设备”列表中的“CD-ROM1”选项,设置虚拟机的光驱。如图1.64所示,在“连接”单选钮中,选择“使用物理驱动器”选项,然后单击“确定”按钮。这时,系统在启动时会使用光驱中的光盘进行系统安装。

图1.64 将光驱设置成物理光驱
3 设置ISO镜像作为VMware的光驱。如果没有安装光盘,则可以从网络上下载Red Hat Linux 9.0的光盘ISO镜像。在图1.65所示的对话框中,选择“连接”单选钮中的“使用ISO映像”选项,然后单击“浏览”按钮,选择已经下载的Red Hat Linux 9.0光盘ISO镜像文件,最后单击“确定”按钮。

图1.65 设置ISO镜像作为光驱
4 在常用工具栏中单击“打开电源” 工具,启动虚拟机。虚拟机会自动从ISO镜像启动,进入Red Hat Linux 9.0的安装界面,如图1.66所示。
工具,启动虚拟机。虚拟机会自动从ISO镜像启动,进入Red Hat Linux 9.0的安装界面,如图1.66所示。

图1.66 在虚拟机中安装Red Hat Linux 9.0系统
5 在虚拟机的显示窗口中单击鼠标,虚拟机就会捕获鼠标和键盘的操作。这时鼠标只能在虚拟机的显示窗口中移动,键盘的输入对原有系统不再有效。按“Ctrl+Alt”组合键可以将鼠标和键盘切换到原来的系统。
6 按“Ctrl+Alt+Enter”组合键可以使虚拟机进入全屏操作,再次按“Ctrl+Alt+Enter”组合键可以恢复以前的窗口。
7 在虚拟机中按“Ctrl+Alt+Delete”组合键,将只对原系统有效。如果需要重启虚拟机,则需要按“Ctrl+Alt+Insert”组合键。
8 按照本章1.2.3节中介绍的步骤在虚拟机中完成Red Hat Linux 9.0的安装。然后启动Red Hat Linux 9.0系统,界面如图1.39所示。