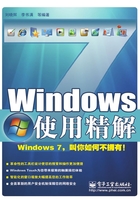
1.2 Windows7的新功能
Windows 7受到了人们越来越广泛的关注,除了用户界面的改进以外,Windows 7还提供了相当丰富的新功能。下面就为大家介绍一下Windows 7系统当中一些实用的新功能。
1.2.1 全新的“库”概念
在以往的Windows操作系统中,大多数用户总是以树状结构的来组织和管理计算机中的各类数据的。用户会根据文件的内容或者类型将它们保存在不同的目录下。但是很多用户发现,随着硬盘容量越来越大,计算机中文件数量越来越多,树状结构存储方式已经无法满足日常数据管理的需要。
比如,当用户在准备一份多媒体文档时,用户要将文档保存在文档相关的目录下,同时文档中的各种多媒体文件又要保存在相关的目录下。此时用户要查看、修改文档中的某张图片时,就需要在文档目录和图片目录之间跳转切换。为了帮助用户更加有效地管理硬盘上的各种文件,微软在Windows 7中提供了新的文件管理方式:库(Library)。库作为访问用户数据的首要入口,在Windows 7里是用户指定的特定内容集合,和文件夹管理方式是相互独立的,它可以将分散在硬盘上不同物理位置的数据用一种特殊的规则集合在一起,这样更加方便用户查看和使用。
在引入了库的概念后,用户可以将两个相关的文件夹组织到同一个库下,比如可以将所有视频整理到视频库中,以后在查找电影时就方便多了。只需要在视频库中查找所需电影,就可以很快地找到相关的内容了,而不需考虑这些文件是否保存在不同的硬盘位置,不同的文件夹下。
在Windows 7的资源管理器中,系统内置了对库的支持。资源管理器已经包含了文档、音乐、图片和视频这几个常用的库,如图1-2所示。

图1-2 Windows 7操作系统中的库
用户可以根据需要对库进行管理,比如创建新的库名称,或者是添加、删除库所管理的文件夹等,如图1-3所示。同时在Windows 7所提供的通用文件对话框中,也添加了对库的支持。通过通用文件对话框,用户可以从库中选择需要的文件,或者是将文件保存到自定义的库中,如图1-4所示。所以无论在Windows 7的任何位置,用户都能方便快捷地访问到库。

图1-3 在Windows 7系统中建立库

图1-4 为库增加目标文件夹
1.2.2 全新的操作中心
Windows 7最新的改革就是集中式管理,它可以为用户一站式地处理安全问题、故障排除及数据恢复。用户没有必要为实现这些目的而专门寻找每一个单独程序。用户可以在控制面板中实现维护系统安全,查看性能数据,更改用户账户以及修改设置等功能。
Windows 7的操作中心是Windows Vista安全中心的延伸。它可以进行安全设置、系统维护及还原,如图1-5 所示。如果系统存在问题,将会自动在系统托盘中出现一个操作中心图标,用户单击这个图标,将会弹出一个消息界面,提示当前的问题所在。
微软允许用户开关各种不同的通知消息,比如用户没有进行“备份设置”,系统将会提醒用户,此时只需要关闭此选项,操作中心便不再提示。

图1-5 Windows 7独特的操作中心功能
1.2.3 问题步骤记录器
很多初学者在遇到Windows系统故障后,急切需要帮助,但是由于对系统不熟悉,总是无法准确描述故障的现象、内容。而Windows 7则增加了一项非常有用的安全工具——问题步骤记录器(PSR),如图1-6 所示,用户可以在“运行”对话框中输入“PSR”打开这个工具。此时,无论系统的问题有多么复杂,用户都可以精确地对其进行描述。

图1-6 Windows 7中实用的问题步骤记录器
问题步骤记录器实际上就是一款记录所有行动的录屏软件,可以记录各种按键、鼠标单击,键盘操作等工作。问题步骤记录器可以通过屏幕截图来精确记录用户的各类行动。而其他用户则可以在IE浏览器中查看相关的记录。
1.2.4 更新的镜像刻录功能
在Windows 7之前的系统当中,文件刻录一直难以令人满意,像最常用的ISO镜像文件刻录需要第三方软件来实现,操作系统自身则无法完成档案文件的刻录。在Windows 7中,微软满足了许多用户的需求,无需下载第三方软件即可进行ISO镜像文件的刻录。
ISO的刻录方法比Nero第三方软件还要简单,用户只需要双击ISO文件,Windows 7就会自动打开刻录磁盘镜像对话框。如果用户的ISO文件与winrar相关联,那么也可以使用鼠标右键单击该ISO文件,在“打开方式”中选择“Windows光盘镜像刻录机”,这样也可以进行光盘刻录。
1.2.5 演示功能快速切换
对很多商务用户而言,经常需要用笔记本电脑做各种报告和演示。在原来的操作系统当中,切换演示功能让很多用户头痛不已。而在Windows 7系统中,添加了一种全新的工具——屏幕快速切换,用户只需按下“Win+ P”组合键,系统将显示屏幕快速切换工具界面,如图1-7所示。

图1-7 Windows 7中的屏幕快速切换
其中,第一项是默认设置,仅显示当前的屏幕;第二项为复制当前屏幕的信息到投影仪,这样,投影仪便可以显现与计算机屏幕同样的内容;第三项为扩展,投影机或者是第二台显示器可以作为当前屏幕的扩展显示;第四项为仅投影机显示。
1.2.6 全新的PowerShell V2程序
Windows PowerShell程序是一个命令行Shell界面,它让系统管理员控制系统管理和加速自动化更方便。管理员通过命令行来管理多种设置,包括组策略安全设置。管理员还可以将多个命令行结合起来组成脚本。对于同一任务来说,使用命令行的方式要比图形界面更节省步骤。
Windows 7集成了PowerShell Integrated Scripting Environment(ISE),这是PowerShell的图形界面版本。PowerShell程序可以被下载到Windows XP或Windows Vista环境下运行,而Windows 7是第一款内置这个程序的操作系统客户端。它新增了240个cmdlets命令集,新的PowerShell图形用户界面也增添了开发功能,方便用户创建自己的命令行。
1.2.7 多点触摸技术
随着iPhone手机的多点触摸技术的大行其道,Windows 7也全力推出了多点触控功能,它为触摸屏技术提供了发挥的空间。Windows 7引入了全新的多点触控概念,即一个屏幕多点操作。系统能够感应到手指滑动的快慢以及力度,使操作系统应用起来更加人性化。
借助Windows 7的多点触摸技术,用户只需用手指就可以在计算机上在线翻阅报纸,翻阅相册,拖拉文件和文件夹。系统中的“开始”菜单和任务栏采用了加大显示、易于手指触摸的图标,常用的Windows 7程序也都支持触摸操作,甚至可以在“画图”中使用手指来画图。不过,Windows 7的多点触控功能仅在Windows 7的家庭高级版、专业版和旗舰版中可以使用,其他版本的Windows 7操作系统不提供相应的功能。如表1-2所示为各种Windows版本桌面显示的区别。
表1-2 各种Windows版本桌面显示的区别
