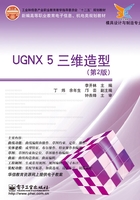
1.6 视图布局
1.6.1 视图布局的创建
选择菜单命令【视图】→【布局】→【新建】,弹出【新建布局】对话框,如图1-41所示。
新建布局步骤如下:
(1)首先在【名称】文本框中输入新布局的名称,系统默认的名称为LAY,再加上一个整数,该整数从1开始增量为1,对每个使用默认名称的布局命名。
(2)从图1-42上部的【排列】下拉菜单中选择UG系统提供的6种布局之一,如图1-42所示。
(3)选择某个布局之后,在图1-41所示对话框的下部将显示所选布局包含的视图,如图1-43所示。单击图1-43下部的视图名称,然后在图1-43中部视图列表中选择要替换的视图,最后单击【确定】按钮,完成新建视图的布局。

图1-41 【新建布局】对话框

图1-42 系统定义布局

图1-43 视图布局
1.6.2 视图布局的操作
1.切换视图布局
选择菜单命令【视图】→【布局】→【打开】,弹出【打开布局】对话框,如图1-44所示。在该对话框中选择系统定义的6种视图布局及自定义视图布局,可以切换视图布局。
2.替换视图
选择菜单命令【视图】→【布局】→【替换视图】,弹出【要替换的视图】对话框,如图1-45所示。

图1-44 【打开布局】对话框

图1-45 【要替换的视图】对话框
替换视图步骤如下:
(1)图1-45所示对话框中列出了当前视图布局中所包含的视图,在该对话框中选择要替换的视图,然后单击【确定】按钮,弹出如图1-46所示的【替换视图用】对话框。
(2)在如图1-46所示的【替换视图用】对话框中,选择要替换的视图,然后单击【确定】按钮,完成视图布局的替换。
(3)如果当前视图只有一个视图,则系统直接弹出如图1-46所示的对话框。
3.删除视图布局
当用户自定义视图布局非当前布局时,选择菜单命令【视图】→【布局】→【删除】,弹出【删除布局】对话框,如图1-47所示。在该对话框中可以删除用户自定义的视图布局,系统定义的视图布局不能删除。

图1-46 【替换视图用】对话框

图1-47 【删除布局】对话框