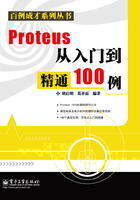
 2.3 Proteus ISIS的菜单介绍
2.3 Proteus ISIS的菜单介绍
图2.2所示是Proteus ISIS的菜单,提供了文件、视图、编辑、工具、设计、图形、源设置、调试、库元器件、模板、系统设置和帮助12个菜单。

图2.2 Proteus ISIS的菜单
2.3.1 文件菜单
Proteus ISIS的文件菜单主要用于对文件的操作,包括新建、加载、保存、打印等选项,分为设计文件操作、选择区域操作、打印操作、最近打开的文件、退出5个部分,如图2.3所示,其详细说明如下(括号中为对应的快捷键):
- New Design:新建一个文件。
- Open Design(Ctrl+O):打开已有的文件。
- Save Design(Ctrl+S):保存当前文件。
- Save Design As:将当前文件保存为另外一个文件。
- Save Design As Template:将当前文件保存为模板。
- Windows Explorer:打开Windows文件管理器。
- Import Bitmap:导入图片文件。
- Import Section:导入部分电路存盘文件。
- Export Section:导出部分电路存盘文件,该选项在平时是灰色的,只有当前部分图形被选中时才变为有效。

图2.3 文件菜单
- Export Graphics:将导出的文件保存为图片,提供了如图2.4所示的5种格式,包括BMP、EMF、DXF、EPS和HGL文件。
- Mail To:将当前文件作为邮件发送。
- Print:打印当前文件。
- Printer setup:设置打印机。
- Printer Information:打印信息。
- Set Area:设置答应区间。
- Exit:退出Proteus ISIS。

图2.4 Proteus ISIS文件导出支持的图片格式
图2.3中的矩形框部分为最近打开的文件,用户可以通过单击这些文件名来快速打开最近打开过的文件。
【应用实例1】——新建并保存一个Proteus文件
本应用是在Proteus中新建一个名叫“Example4”的文件并将其保存在Proteus的安装目录下的实例。
(1)打开Proteus软件,选择File菜单,单击New Design命令,弹出如图2.5所示的对话框。
(2)图2.5所示的对话框中给出的是不同尺寸大小的图纸模板,如Landscape A4就是A4大小的图纸,可以根据项目的复杂程度来选择合适大小的图纸,在本实例中选择“DEFAULT”(默认)即可。

图2.5 Create New Design对话框
(3)当出现新的图纸之后,选择File菜单,然后单击Save Design菜单项命令,在弹出的对话框中选择对应的保存路径,然后单击“保存”按钮即可,如图2.6所示。

图2.6 Proteus的保存对话框
【应用实例2】——在两个文件之间交换部分电路
在Proteus ISIS的设计中,有时需要将一个大型文件中的部分电路应用到另外一个文件中。此时,可以使用Import Section和Export Section命令完成相应的操作。本应用是将某设计文件的部分电路导入到文件example5中的实例。
(1)打开对应大型文件,选定需要导出的电路部分,如图2.7所示,需要导出的部分是右下角的按键键盘。

图2.7 选择需要导出的电路
(2)选择File菜单,然后单击Export Section命令,弹出保存对话框,给选中的电路部分文件命名为example5,然后选择一个合适的路径保存。此时在对应路径下可以看到一个叫example5.SEC的部分电路存盘文件。
(3)新建一个文件,将其命名为example5并保存。
(4)选择File菜单,单击Import Section命令,在打开的对话框中选择example5.SEC文件。此时编辑窗口上会出现一个红色被选中块状部分,移动该部分到合适的位置并单击鼠标左键,即可看到如图2.8所示的导入电路。

图2.8 导入的部分电路
【应用实例3】——输出图片
在一些实际应用场合,用户需要展示自己的电路,但是又不愿意提供设计方案的原理图。此时可以将对应的Proteus ISIS电路图输出为图片格式。本应用是一个将Proteus ISIS的原理电路输出为BMP图片的实例。
(1)打开需要输出的电路设计图。
(2)选择File菜单,单击Export Graphics命令,然后选择Export Bitmap命令,弹出如图2.9所示的对话框,在该对话框中选择设置图片的质量(600DPI最高)、色彩(单色、16、256、真色彩),以及是否旋转,并且设置好对应的路径和文件名,单击“OK”按钮即可。

图2.9 Export Bitmap的对话框
2.3.2 视图菜单
Proteus的视图菜单主要用于设置Proteus ISIS相关显示内容,包括图形刷新、坐标选择、放大缩小、是否显示快捷菜单栏等操作,如图2.10所示。其详细说明如下(括号中为对应快捷键):
- Redraw(R):刷新设计图纸,会丢掉图纸上无效的相关图形。
- Grid(G):打开或关闭图纸上的参考坐标点。
- Origin(O):设置图纸的坐标原点。
- X Cursor(X):修改图纸的X坐标。
- Snap 10th(Ctrl+F1):选择坐标点密度为10th。
- Snap 50th(F2):选择坐标点密度为50th。
- Snap 100th(F3):选择坐标点密度为100th。
- Snap 0.5in(F4):选择坐标点密度为500th。
- Pan(F5):以当前鼠标位置为中心显示图纸。
- Zoom In(F6):放大图纸。
- Zoom Out(F7):缩小图纸。
- Zoom All(F8):显示整张图纸。
- Zoom to Area:显示某个区域,按住鼠标右键用于选择显示的区域。
- Toolbars:用于打开或关闭对应的快捷菜单栏,如图2.11所示,包括File Toolbar(文件相关快捷菜单栏)、View Toolbar(显示相关快捷菜单栏)、Edit Toolbar(编辑相关快捷菜单栏)、Design Toolbar(设计相关快捷菜单栏)快捷菜单栏。

图2.10 视图菜单

图2.11 Toolbars显示控制对话框
2.3.3 编辑菜单
编辑菜单通常用于对Proteus ISIS的设计图的全部或部分区域进行操作,包括取消刚刚完成的操作或重复刚刚取消的操作,如剪切、复制等,如图2.12所示,其详细说明如下(括号中为对应的快捷键):
- Undo(Ctrl+Z):取消刚刚完成的操作。
- Redo(Ctrl+Y):重做刚刚取消的操作。
- Find and Edit Component(E):查找和编辑元器件。
- Cut to clipboard:将选中部分剪切到粘贴板。
- Copy to clipboard:将选中部分复制到粘贴板。
- Paste from clipboard:将粘贴板的内容复制到当前文件。
- Send to back(Ctrl+B):选中目标到后台,当有多层图形叠加时有效。
- Bring to front(Ctrl+F):选中目标到前台,当有多层图形叠加时有效。
- Tidy:清理元器件列表中没有使用的元器件。
【应用实例4】——查找并编辑元器件
当一个设计文件中有多个元器件时,如果要找到其中一个元器件进行编辑就会变得非常困难,此时可以使用“Find and Edit Component”命令来查找和编辑元器件。本应用就是一个在一个大型51单片机应用系统设计文件中找到元器件74LS373并进行编辑的实例。
(1)打开需要操作的电路图文件(example7)。
(2)选择Edit菜单,单击Find and Edit Component命令(也可以直接按“E”键),弹出如图2.13所示的对话框。

图2.12 编辑菜单

图2.13 Find & Edit Component对话框
(3)在对话框中输入74LS373对应的电路编号“U3”,弹出如图2.14所示的对话框,在其中可以对74LS373进行对应的编辑操作。

图2.14 编辑74LS373对话框
2.3.4 工具菜单
工具菜单提供了对Proteus ISIS电路图的某些自动操作,如自动添加元器件标号、自动标注元器件、自动生成图纸的材料清单、自动生成网络表等操作,如图2.15所示,其详细说明如下(括号中为对应的快捷键):
- Real Time Annotation(Ctrl+N):实时标注,当该选项被选中时,在放置一个新的元器件时Proteus ISIS会自动给该器件加上编号。
- Wire Auto Router(W):自动连线,当该选项被选中时,如果当鼠标移动到一个引脚时会自动产生一个连线提示。
- Search and Tag(T):搜索标签。
- Property Assignment Tool(A):属性编辑工具。
- Global Annotator:统一编号,用于对多张图纸组成的工程文件中的元器件使用统一的编号,当选中时会弹出如图2.16所示的对话框,用于选择作用范围(Whole Design:整个工程;Current Sheet:单张图纸),设置编号方式(Total:全部相同;Incremental:增量)和初始化数值。

图2.15 工具菜单

图2.16 设置Annotator对话框
- ASCII Data Import:导入ASCII数据。
- Bill of Materials:生成材料清单。
- Electrical Rule Check:电气规则检查。
- Netlist Compiler:生成网络表。
- Model Compiler:模式编译。
- Set filename for PCB Layout:设置对应的PCB层名称。
- Netlist to ARES(Alt+A):从网络表生成电路板图。
- Backannotate from ARES:从电路板返回标准信息。
【应用实例5】——自动生成元器件编号
某些时候生成的电路图中的元器件比较多且没有进行编号,如果要一个个手动编号就很麻烦而且容易漏掉,此时可以使用Proteus ISIS的自动编号功能。
选择Tools菜单,然后单击Global Annotator命令,在弹出的对话框中设置好相应的选项,单击OK按钮,此时就可以看到图纸中的所有元器件都已经被分门别类编号完成了。
【应用实例6】——自动生成元器材清单
在实际的设计应用中,通常需要对当前电路中使用的元器材进行统计,以便进行购买或焊接等操作,此时可以使用Proteus ISIS的Bill of Materials自动生成元器材清单功能来完成统计,其详细操作步骤如下:
(1)打开对应的需要统计的设计文件。
(2)选择Tools菜单,单击Bill of Materials命令,此时会弹出如图2.17所示的对话框,用于选择输出的文件格式,包括HTML格式文件、ASCII码文件、紧凑型CSV文件和完整版CSV文件输出,通常选择HTML或ASCII文件格式。

图2.17 输出文件格式的选择
(3)单击OK按钮后会弹出如图2.18所示的窗口,从中可以看到设计文件中所涉及的元器材名称、数量及相关参数,保存即可。

图2.18 Proteus的元器件输出清单
【应用实例7】——自动电气规则检查
在实际电路图设计中常常会出现一些意外的错误,此时可以使用Proteus ISIS的自动电气规则检查功能来检查设计图中存在的一些错误。
打开需要检查的文件,选择File菜单,然后单击Electrical Rule Check命令,即会弹出如图2.19所示的对话框,从中可以看到相应的电气规则检查信息。这个对话框内的信息可以复制,也可以保存。

图2.19 自动电气规则检查生成的对话框
图2.19中显示的错误信息如下:

注意
自动电气规则检查不是万能的,其只能检查出某些硬件设计上的错误,并不能检查出逻辑上的错误,如与非门的两个输入接到了一起等。
2.3.5 设计菜单
设计菜单主要包括Proteus ISIS对工程文件和当前图纸的属性进行操作,以及切换的相关命令,如图2.20所示,其详细说明如下(括号中为对应的快捷键):
- Edit Design Properties:编辑工程属性,用于编辑当前整个工程的属性,单击后弹出如图2.21所示的对话框,可以设置工程的名称、路径、作者、编号,并且记录设计日期,同时还可以设置工程的网络表相应属性。

图2.20 设计菜单

图2.21 Edit Design Properties对话框
- Edit Sheet Properties:设置当前文件属性。
- Edit Design Notes:该命令会调出一个窗口,用于记录设计者的一些注释。
- Configure Power Rails:用于配置电源的相关隐含值,选择该命令会弹出如图2.22所示的对话框,在该对话框中可以查找到设计中所有的电源列表,并可以对其进行相应设计。在图2.22中,将该设计中所有的VCC和+5V电源都连接到了一起。
- New Sheet:添加一张新的图纸,和菜单命令New Design不同,这是在同一个项目下新建了一张图纸,常常用于一个较大的工程文件中的分模块设计。
- Remove Sheet:删除当前图纸。
- Previous Sheet(Page-Up):上一张图纸。
- Next Sheet(Page-Down):下一张图纸。
- Goto Sheet:切换到指定的图纸,选择该命令会弹出如图2.23所示的对话框,以供用户指定需要切换到的图纸。

图2.22 配置电源的相关隐含值

图2.23 切换到指定图纸
- Design Explore(Alt+X):设计管理器,用于显示设计过程中的一些相关信息。
- 当前项目中的文件在Design菜单的最下方列出,如图2.20中的方框部分,单击对应的文件名即可在这些文件之间进行切换。
2.3.6 图形菜单
图形菜单主要用于仿真操作,具有编辑仿真图形、添加仿真曲线、仿真图形、查看日志、导出仿真数据、清除仿真数据和一致性分析等功能,如图2.24所示,其详细说明如下(括号中为对应的快捷键):
- Edit Graph:编辑仿真图形。
- Add Trace(Ctrl+A):添加仿真曲线。
- Simulate Graph(Space):对图形进行仿真操作。
- View Log(Ctrl+V):查看日志。
- Export Data:导出仿真数据。
- Clear Data:清除仿真数据。
- Conformance Analysis(All Graphs):对所有图形进行仿真。
- Batch Mode Conformance Analysis:批量仿真操作。

图2.24 图形菜单项
2.3.7 源文件菜单
源文件菜单主要用于对Proteus ISIS里需要驱动代码的元器件设置相应的驱动源,主要包括添加/删除源文件、定义代码生成工具、设置外部文本编辑器和编译等操作,如图2.25所示,其详细说明如下。
- Add/Remove Source files:添加或移除源文件,选择该命令会弹出如图2.26所示的对话框,其中Target Processor用于设置对应的处理器(一个设计文件中有多个处理器存在的情况),Code Generation Tool用于选择代码编辑工具(仅支持51单片机的汇编语言),Source Code Filename用于选择源代码文件。

图2.25 源文件菜单

图2.26 Add/Remove Source files对话框
- Define Code Generation Tools:定义代码产生工具,用于设置与源代码编译相关的一些选项。
- Setup External Text Editor:设置外挂文本编辑工具。
- Build All:编译当前所有的源文件。
图2.25中的方框部分是项目当前涉及的源文件列表,通过单击对应的源文件名可以在图2.27所示的编辑器中编辑与之相对应的文件,该编辑器支持对代码的修改、编辑和保存等操作。

图2.27 Proteus ISIS的源文件编辑窗口
说明
源文件设计菜单中的选项大多数都是和处理器(单片机等)的编程操作相关的,后续章节将对该菜单中的相关操作进行详细介绍。
2.3.8 调试菜单
调试菜单主要用于在Proteus ISIS中进行调试操作,包括启动调试、执行仿真、单步运行、断点设置和重新排布弹出窗口等功能,如图2.28所示,其详细说明如下(括号中对应的为快捷键):
- Start/Restart Debugging(Ctrl+F12):启动或重新启动调试。
- Pause Animation(Pause):暂停调试。
- Stop Animation(Shift+Pause):停止调试。
- Execute(F12):调试执行。
- Execute Without Breakpoints(Alt+F12):全速执行,不考虑断点。
- Execute for Specified Time:指定时间执行。
- Step Over(F10):不进入子函数内部的调试。
- Step Into(F11):跟踪调试,进入子函数内部。
- Step Out(Ctrl+F11):从当前子程序中跳出。
- Step To(Ctrl+F10):程序执行到指定位置。
- Reset Popup Windows:复位弹出窗口。
- Reset Persistent Model Data:复位固定模式数据。
- Configure Diagnostics:配置相关的诊断信息,选择该命令会弹出如图2.29所示的对话框,用于对Proteus ISIS系统及当前调试的处理器进行配置。

图2.28 调试菜单

图2.29 诊断信息配置窗口
- Use Remote Debug Monitor:启动或关闭用户远程调试窗口。
- Tile Horizontally:水平排列窗口。
- Tile Vertically:垂直排列窗口。
图2.28所示的方框部分是当前仿真的相关窗口,包括日志窗口、观察窗口、CPU窗口等,通过单击这些窗口的名称可以进行切换。
【应用实例8】——启动调试
本应用是一个启动调试的实例。
(1)打开Proteus ISIS安装目录下SAMPLES\VSM for 8051\8051 Calculator文件夹中的CALC.DSN文件,这是一个使用51单片机来完成简易计算器的仿真实例,在系统进入调试状态之后用户可以通过单击图中的按键来完成相应的计算操作,计算结果会在图中的液晶屏上显示出来。
(2)选择Debug菜单,单击Start/Restart Debugging命令,出现如图2.30所示的代码对话框,单击其中的Run Simulation按钮。

图2.30 启动调试的代码对话框
(3)此时可以对该实例进行操作。
注意
对于Proteus ISIS和单片机相关仿真,本书后续章节中将进一步详细讲解。
2.3.9 库元器件菜单
库元器件菜单用于对Proteus ISIS自带的库元器件及用户自己引入的库元器件进行管理,包括选择元器件及符号、制作元器件及符号、设置封装工具、分解元器件、编译库、自动放置库、校验封装和调用库管理器等操作,如图2.31所示,其详细说明如下(括号中为对应的快捷键):
- Pick Device/Symbol(P):从已有的元器件库中复制元器件符号。
- Make Device:生成一个元器件。
- Make Symbol:生成一个符号。
- Packaging Tool:元器件封装工具。
- Decompose:排列库中的元器件。
- Compile to Library:编译到库元器件。
- Autoplace Library:自动放置库。
- Verify Packaging:验证库元器件封装。
- Library Manager:库管理器。

图2.31 库元件菜单
【应用实例9】——使用AT89C52单片机
Proteus ISIS的库元器件在使用之前都必须先被添加到当前应用库中,本应用是一个添加并使用一个AT89C52单片机的实例。
(1)新建一个工程项目。
(2)选择Library菜单,单击Pick Device/Symbol命令或按P键,弹出如图2.32所示的对话框。

图2.32 Pick Devices对话框
(3)选择Microprocessor ICs,然后选择8051 Family,在Results中选择AT89C52,单击OK按钮,此时可以在器件显示窗口中看到AT89C52。
2.3.10 模板菜单
模板菜单主要用于Proteus ISIS中的相关风格设置,包括设置图形格式、文本格式、设计颜色,以及连接点和图形等,如图2.33所示,其详细说明如下:
- Goto Master Sheet:转到当前项目的主图纸。
- Set Design Defaults:设置图纸的默认值,主要用于设置相关选项的颜色、字体等,选择该命令会弹出如图2.34所示的对话框。

图2.33 模板菜单

图2.34 设置图纸的默认值
- Set Graph Colours:设置General Appearance(总体外观,包括图形的外轮廓线颜色、背景颜色、图纸标题等)、Analogue Traces(模拟信号的信号线颜色)和Digital Traces(数字信号的信号线颜色,包括标准、总线、控制线、阴影等),如图2.35所示。

图2.35 设置图纸和背景的颜色
- Set Graphics Styles:设置图形风格,选择该命令会弹出如图2.36所示的对话框,主要用于设置元器件(COMPONENT)、引脚(PIN)、端口(PORT)等的线风格(Line style)、宽度(Width)、颜色(Colour)、填充风格(Fill Attributes)等,在右侧的Sample区域内可以看到当前设置的效果。

图2.36 设置图形风格
- Set Text Styles:设置文本风格,选择该命令会弹出如图2.37所示的对话框,主要用于设置元器件ID(COMPONET ID)、元器件值(COMPONENT VALUE)、元器件属性(PROPERTIES)的字体(Font face)、字体大小(Height)、颜色(Colour)、效果(Effects)等,同样可以在下方的Sample区看到当前的设置效果。

图2.37 设置文本风格
- Set Graphics Text:设置图形文本,选择该命令会弹出如图2.38所示的对话框,主要用于设置2D图形文字的字体(Font face)、文本的位置(Text Justification)、效果(Effects)、字体大小(Character Sizes)等。

图2.38 设置图形文本
- Set Junction Dots:设置节点大小,选择该命令会弹出如图2.39所示的对话框,用于设置原理图中节点的大小(Size)和风格(Shape)。
- Load Styles from Design:从项目中导入设计风格,该命令可以打开一个已经存在的设计文件并将其风格应用于当前项目中。

图2.39 设置节点
【应用实例10】——修改设计文件的显示颜色
在实际的电路设计中,有时想修改设计文件的显示颜色,以更好地显示设计的风格或意图。此时可以应用模板菜单中的相应命令来完成,本应用是一个修改设计文件的图纸和元器件颜色的实例。
(1)新建一个设计文件,命名为example13并保存。
(2)选择Template菜单,单击Set Design Defaults命令,在弹出的对话框中将Paper Colour(图纸颜色)设置为黑色,Gird Dot Colour(坐标点颜色)设置为白色,此时可以看到图纸变成了黑底白格模板。然后在元器件选择窗口中加入AT89C52器件。
(3)在元器件选择窗口中用鼠标左键单击AT89C52,然后移动到设计窗口中。单击鼠标左键,可以看到一个阴影块跟随鼠标移动,再单击鼠标左键,此时就在设计窗口中放置了一个AT89C52器件。
(4)选择Template菜单,单击Set Graphics Styles命令,在弹出的对话框中选择Style为COMPONENT(元器件),Fg.Colour(填充颜色)选择为绿色,此时可以看到AT89C52变成了绿色,更加显眼。
2.3.11 系统菜单
系统菜单用于对Proteus ISIS的相关参数进行设置,包括系统环境、路径、图纸尺寸、标注字体、热键,以及仿真参数和模式等,如图2.40所示,其详细说明如下:
- System Info:显示当前系统信息,包括Proteus ISIS的版本号、注册日期、操作系统的相关信息等。
- Check for Updates:检查升级信息。
- Text Viewer:打开文本浏览器。
- Set BOM Scripts:设置元器材清单的输出格式,系统提供了HTML、ASCII、紧凑型CSV和普通型CSV类型文件的输出格式。
- Set Environment:设置相关环境参数,选择该命令会弹出如图2.41所示的对话框,主要用于自动保存时间(Autosave Time)、可撤销的操作数据(Number of Undo Levels)、相关菜单栏提示延时(Tooltip Delay)、在File菜单下显示的最近使用的文件数目(Number of filename on File menu)等。

图2.40 系统菜单

图2.41 设置环境参数
- Set Paths:设置相关的库文件和仿真文件的默认路径,选择该命令会弹出如图2.42所示的对话框,主要用于设置模板路径(Template folders)、库文件路径(Library folders)、仿真元器件库文件(Simulation Model and Module Folders)等。

图2.42 设置相关文件的默认路径
- Set Property Definitions:设置属性定义。
- Set Sheet Sizes:设置图纸尺寸,选择该命令会弹出如图2.43所示的对话框,用于设置Proteus ISIS中默认的相关图纸尺寸大小,包括A0~A4。

图2.43 设置图纸尺寸
- Set Text Editor:设置文本编辑器中的字体大小、颜色、风格等。
- Set Keyboard Mapping;设置Proteus ISIS的快捷键。
- Set Animation Options:设置仿真时的赋值参数,选择该命令会弹出如图2.44所示的对话框,主要用于设置仿真的速度(Simulation Speed)、仿真的显示选项(Animation Options)、电压和电流的范围(Voltage/Current Ranges)。

图2.44 设置仿真的赋值参数
- Set Simulator Options:设置仿真参数。
- Save Preferences:保存当前设置的参数。
2.3.12 帮助菜单

图2.45 帮助菜单项
帮助菜单用于给用户提供关于Proteus ISIS的相关操作信息,包括版权信息、Proteus ISIS学习教程和示例等,如图2.45所示,其详细说明如下:
- ISIS Help:打开Proteus ISIS的基本帮助菜单。
- Proteus VSM Help:打开Proteus ISIS的VSM仿真操作说明。
- Proteus VSM SDK:打开如何在Proteus ISIS下进行VSM仿真的操作说明。
- Sample Designs:打开Proteus ISIS自带的示例所在文件夹。
- Stop Press:Proteus ISIS的版本升级说明。
- About ISIS:Proteus ISIS的相关版权说明。